Merhaba arkadaşlar, işlerim dolayısı ile ara verdiğim konumuza kaldığımız yerden devam edeceğiz. Bu yazımızda SharePoint 2013 kurulumundan bahsedeceğiz.
Bir önceki yazımızda SharePoint için gerekli olan SQL Server sunucumuzdan bahsetmiştik. Veritabanımız hazır olduğunuza göre SharePoint kurulumumuza devam edebiliriz. İlk olarak yapmamız gereken SharePoint sunucumuzda sp_setup kullanıcısı ile oturum açmamız gerekiyor.
Bu işlemlerden sonra SharePoint kurulum dosyamızı indirmeliyiz. Bu işlem için https://www.microsoft.com/en-us/evalcenter/evaluate-sharepoint-server-2013 adresinden SharePoint 2013 kurulum dosyasını indirmemiz gerekiyor. Buradaki dezavantajımız indireceğimiz dosya Service Pack 1 paketini içermiyor. İlgili kurulum dosyamızı indirdikten sonra kurulum dosyasını bilgisayarımıza mount ediyoruz.
Kuruluma başlamadan önce SharePoint kurulumu için gerekli olan bazı kurulumları gerçekleştirmemiz gerekiyor. Bu işleme Prerequisite Installation olarak geçiyor. Ama bu işlemi de yapmadan önce powershell üzerinde birkaç işlem yapmamız gerekiyor.
Bu işlem için PowerShell ISE programını yönetici olarak çalıştırmamız gerekiyor.
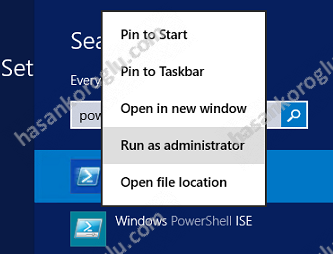
PowerShell ISE açıldıktan sonra kod kısmına aşağıdaki kodları yapıştırıp F5 tuşu ile çalıştırmamız gerekiyor.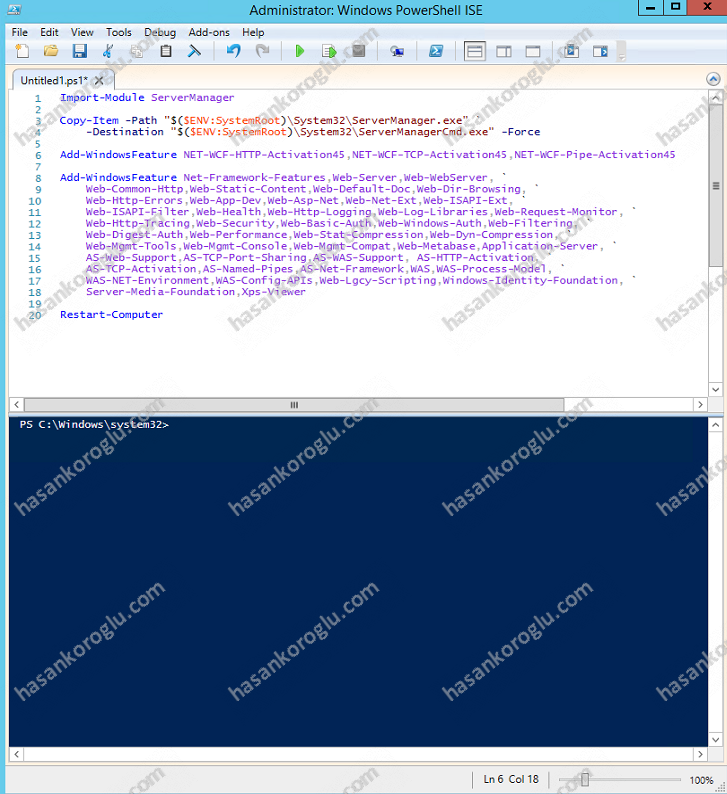
Import-Module ServerManager Copy-Item -Path "$($ENV:SystemRoot)\System32\ServerManager.exe" ` -Destination "$($ENV:SystemRoot)\System32\ServerManagerCmd.exe" -Force Add-WindowsFeature NET-WCF-HTTP-Activation45,NET-WCF-TCP-Activation45,NET-WCF-Pipe-Activation45 Add-WindowsFeature Net-Framework-Features,Web-Server,Web-WebServer, ` Web-Common-Http,Web-Static-Content,Web-Default-Doc,Web-Dir-Browsing, ` Web-Http-Errors,Web-App-Dev,Web-Asp-Net,Web-Net-Ext,Web-ISAPI-Ext, ` Web-ISAPI-Filter,Web-Health,Web-Http-Logging,Web-Log-Libraries,Web-Request-Monitor, ` Web-Http-Tracing,Web-Security,Web-Basic-Auth,Web-Windows-Auth,Web-Filtering, ` Web-Digest-Auth,Web-Performance,Web-Stat-Compression,Web-Dyn-Compression, ` Web-Mgmt-Tools,Web-Mgmt-Console,Web-Mgmt-Compat,Web-Metabase,Application-Server, ` AS-Web-Support,AS-TCP-Port-Sharing,AS-WAS-Support, AS-HTTP-Activation, ` AS-TCP-Activation,AS-Named-Pipes,AS-Net-Framework,WAS,WAS-Process-Model, ` WAS-NET-Environment,WAS-Config-APIs,Web-Lgcy-Scripting,Windows-Identity-Foundation, ` Server-Media-Foundation,Xps-Viewer Restart-Computer
Bu işlemden sonra sunucumuz yeniden başlayacaktır. Sunucumuz açıldığı zaman SharePoint kurulumunun yer aldığı diski açalım ve içerisindeki prerequisiteinstaller dosyasını yönetici olarak çalıştıralım.
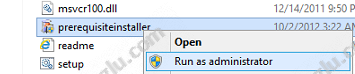
Açılan pencerede hangi uygulamaları kuracağından bahsediyor.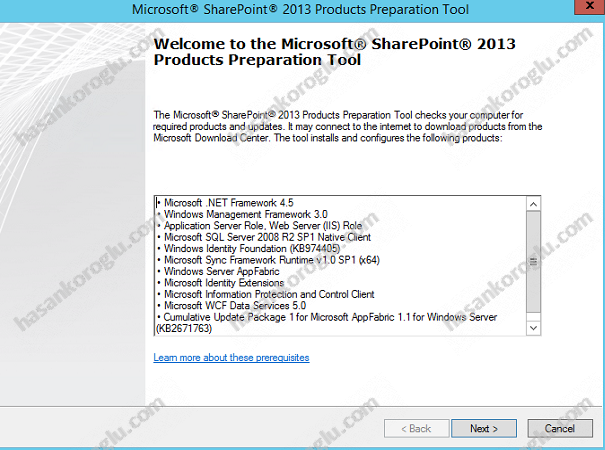
Bu ekranda bizlere kurulum için gerekli olan anahtarı soruyor. Microsoft’un sitesinden indirme işlemi sırasında verdiği 180 günlük deneme sürümü anahtarını kullanabiliriz.
NQTMW-K63MQ-39G6H-B2CH9-FRDWJ
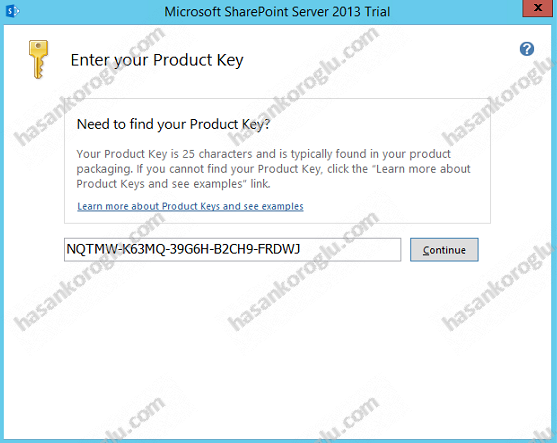
Bir sonraki ekranda Server Type olarak Complete’i seçmeliyiz.
Kurulum bittikten sonra “Ru the SharePoint Products Configuration Wizard now” seçeneğini seçip kapat diyoruz.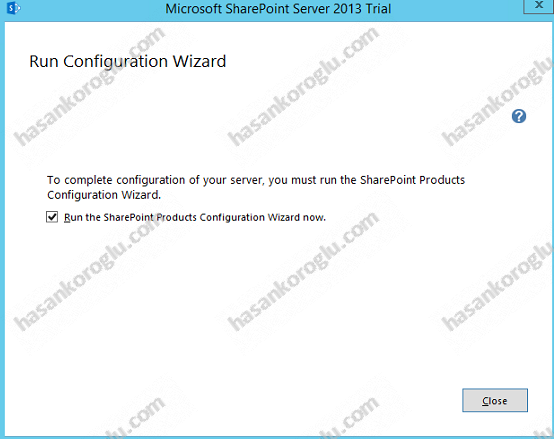
Bu işlemden sonra bize bazı servislerin bu işlem sırasında tekrar baştan başlatılacağından bahsediyor.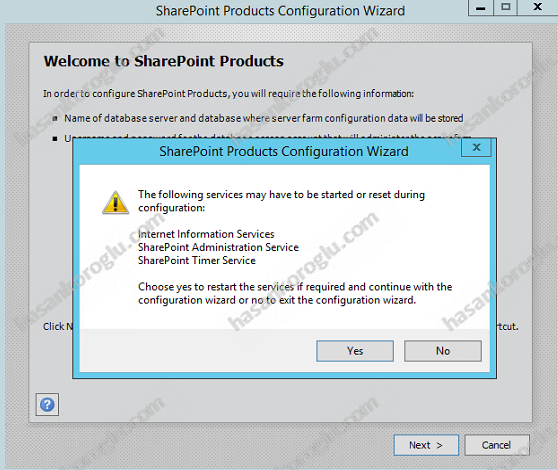
Connect to a server farm ekranında ilk defa kurulum yapacağımız için “Create a new server farm” seçeneğini seçiyoruz.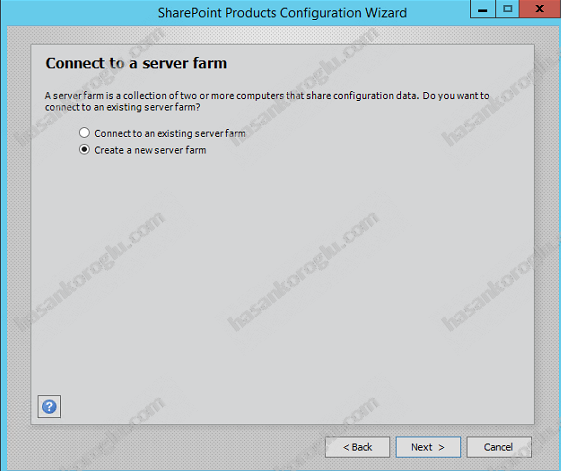
Bu ekranda yapılandırma veritabanı ayarlarını yapmamızı istiyor. Database Sevver kısmına Veritabanı sunucumuzu yazıyoruz. Veritabanına bağlantısı sırasında kullanacağımız kullanıcı adı ve parolayı girmemiz gerekiyor. Bu işlem için daha önce oluşturduğumuz sp_farm kullanıcısını kullanacağız.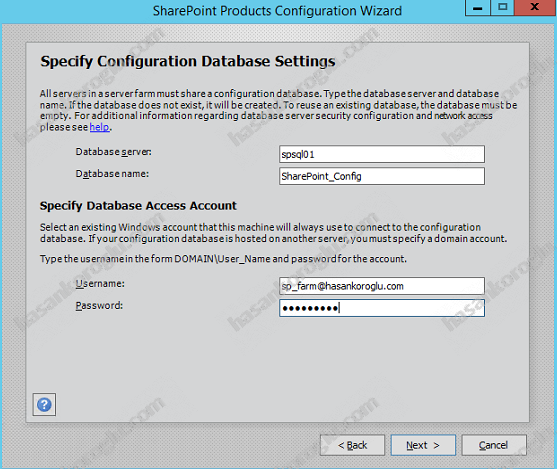
İleride farm yapısını genişletmekte kullanacağımız parolayı da buraya giriyoruz.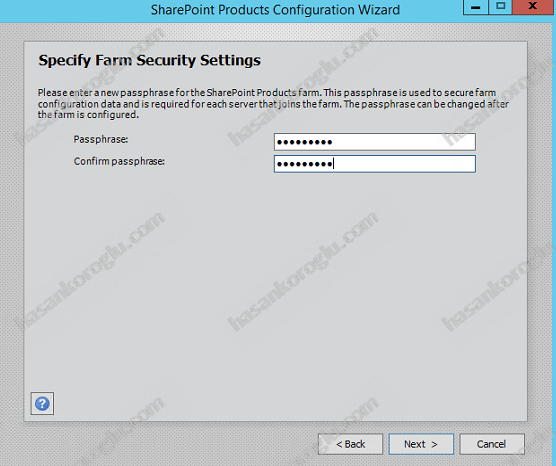
Burada SharePoint Central Administration Web Uygulamsı için gerekli ayarları soruyor. Ben akılda kalmsı için 8080 portunu kullanacağım. İsteğe bağlı olarak farklı bir port kullanabilirsiniz. Güvenlik ayarı için NTLM kullanacağız.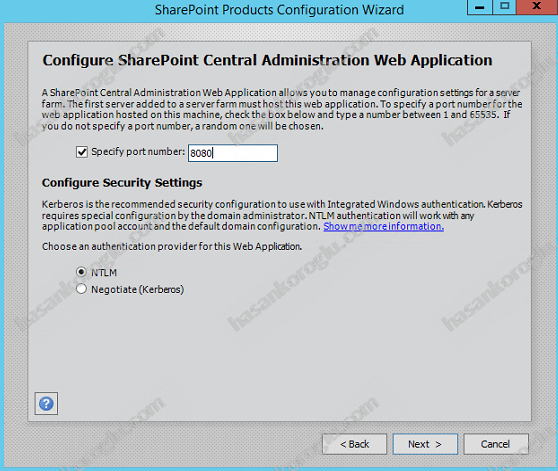
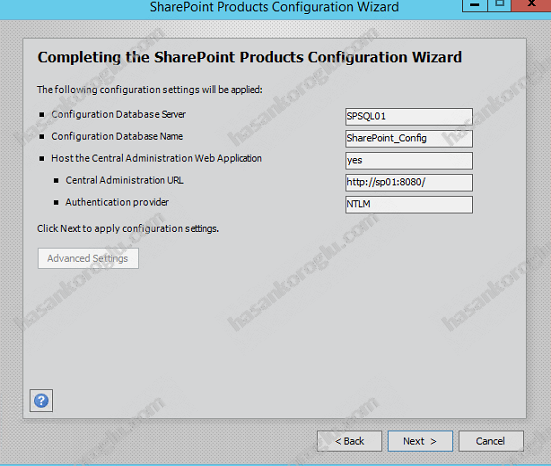
Kurulum yapılandırma işlemlerine başlar.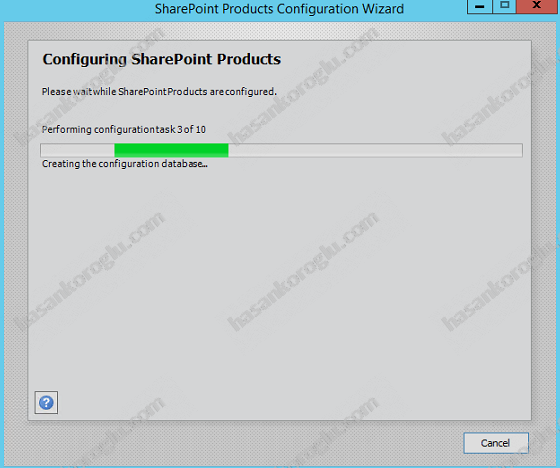
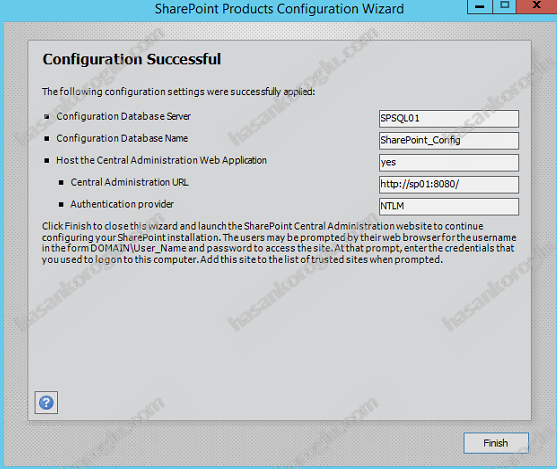
Bu ekrandan sonra bizlere Central Admin sayfasını açar. İlk olarak SharePoint’i geliştirmemize yardım edin sayfası çıkıyor. Bu soruya ben evet olarak seçiyorum.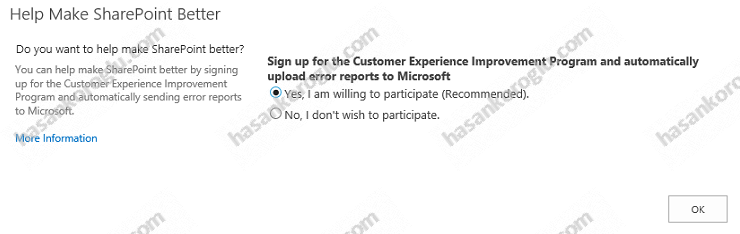
Bu ekranda ise SharePoint farm yapısını wizard mantığı ile yapılandırma seçeneği sunuyor. Bu sayfayı Cancel diyerek kapatıyoruz.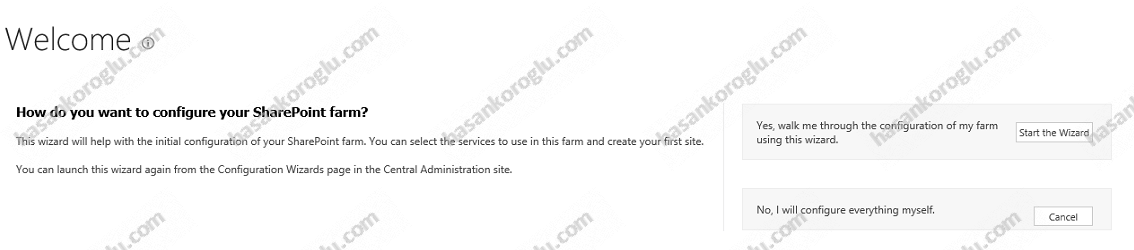 SharePoint kurulumumuz tamamlanmış oluyor. Bir sonraki yazımızda görüşmek üzere…
SharePoint kurulumumuz tamamlanmış oluyor. Bir sonraki yazımızda görüşmek üzere…
Konunun ana başlığı için: Sharepoint 2013 Yazı Dizisi – 01 – Giriş
