Merhaba Arkadaşlar,
Bu yazımızda SharePoint 2013 Farm yapısı için en önemli unsurlardan birisi olan SQL Sunucumuzun kurulumu ile ilgili bilgiler paylaşacağım inşallah. Daha önce bu makalenin daha giriş seviyesi olan bir halini yayınlamıştım ama Gokan Ozcifci‘nin yapıcı eleştirisini haklı bularak biraz daha derinlere inerek (DeepDive), olması gereken bir SharePoint Farm yapısı için SQL Server nasıl kurulmalıdır konusuna değineceğim inşallah. Bana yol gösterdiği için buradan Gokan Bey’in zat-ı hallerine teşekkür ediyorum.
Sharepoint Server Farm Yapısı İçin Önerilen SQL Sunucu Kurulumu ve Yapılandırılması
SQL Server Kurulumu için Planlama
SQL Server’ı kurmadan önce iyi bir planlama yapmalıyız. Eğer iyi bir yapılandırma yapmazsak ileride, geri dönülemez problemle uğraşıyor olabiliriz.
Donanım Seçimi
Günümüz teknolojisi bulut sistemlerine doğru gittiği için artık fiziksel sunucu yerine sanal sunucular üzerinde çalışmalarımızı yapacağız. Yazımızın başından da bildiğiniz üzere ben projemi AWS üzerinde gerçekleştiriyorum.
SQL Server için önerilen disk sayısı varsayılan olarak 6’dır. Bunlar:
- İşletim Sisteminin üzerinde olacağı OS diski
- SQL dosyalarının ve diğer uygulamaların kurulu olacağı disk
- SharePoint Veri tabanı için disk
- SharePoint Veri tabanı logları ve TempDB logları için disk
- TempDB için disk
NTFS Allocation Boyutları
SQL Server anlık olarak 64K veriyi okur ve yazar. Bu yüzden 3,4,5 ve 6 numaralı diskleri formatlayarak Allocation Unit Size olarak 64K’yı seçmeliyiz. Bu şekilde bir işlem SQL Sunucumuzun performansını yaklaşık %30 oranında artırmaktadır.
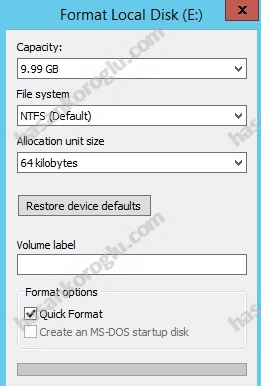
RAID Yapısı
SQL Sunucu için önerilen RAID yapısı RAID 10 (1+0)’dır. RAID 5 yapısı yazma konusunda RAID 10’a göre daha yavaştır.
Disk Kullanımı
Kullanacağım senaryoda ben aşağıdaki tabloda yer alan yapıyı kullanacağım. Sizin kullanacağınız disk boyutları yapınızın büyüklüğü ile ilgili olarak değişebilir. Ben Demo işlemleri için kullanacağımdan düşük tutuyorum. Bir de AWS üzerinde disk boyutu arttıkça ücreti de artıyor. Yani tamamen duygusal J .
| # | Sürücü Harfi | Boyut | Kullanım |
|---|---|---|---|
| 1 | C: | 50 GB | OS Disk |
| 2 | D: | 20 GB | SQL Server Kurulum |
| 3 | E: | 10 GB | SharePoint DB Data |
| 4 | F: | 10 GB | TempDB Data |
| 5 | G: | 10 GB | SharePoint DB & TempDB Logs |
| 6 | H: | 10 GB | Backups |

SQL Server Kurulumu
SQL kurulumu üzerine çok önem veriyorum. Bir işe başlarken ne kadar dikkatli olursak, işin geleceği de o kadar iyi olacağını düşünüyorum. Bu yüzden ilk yapacağımız ayarlar ve seçimler ileride başımızın ağrımasını engeller.
İlk olarak SQL sunucumuzda SQL_Admin ve SP_Setup kullanıcılarını Local Admin grubuna eklemeliyiz.
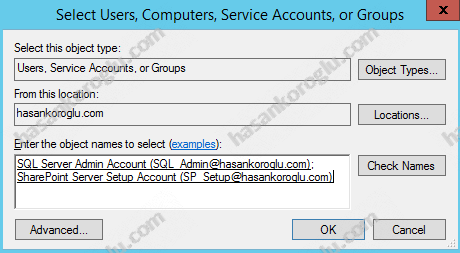
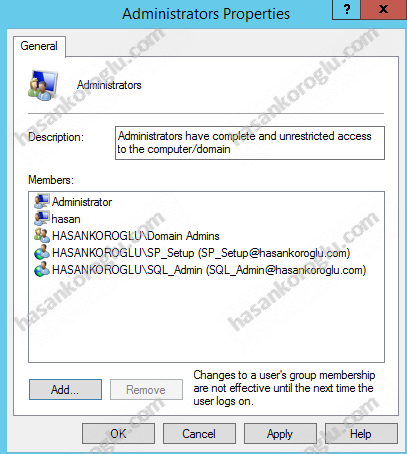
Sunucumuza SQL_Admin kullanıcısı ile login olalım.
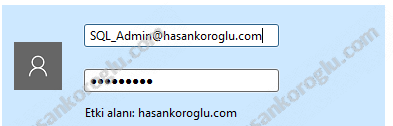
http://www.microsoft.com/en-us/evalcenter/evaluate-sql-server-2014 adresinden SQL Server 2014 ‘ün eval sürümünü indirelim.
SQL sunucumuza SharePoint sunucumuzun bağlanıp işlem yapabilmesi için Windows Firewall’dan 1433 portunu açalım.
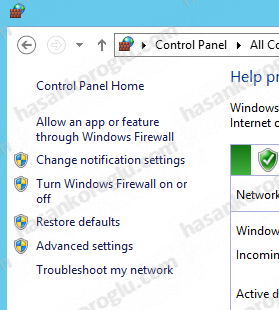
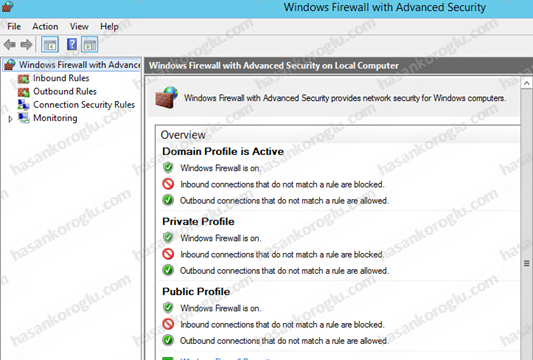
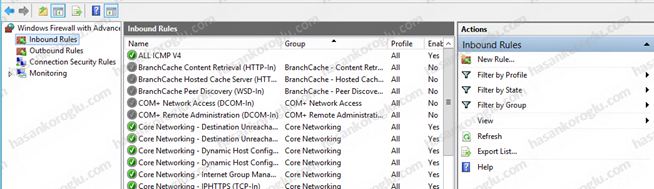
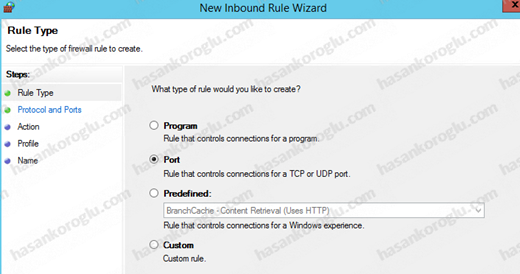
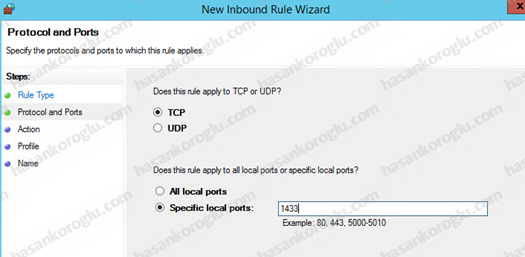
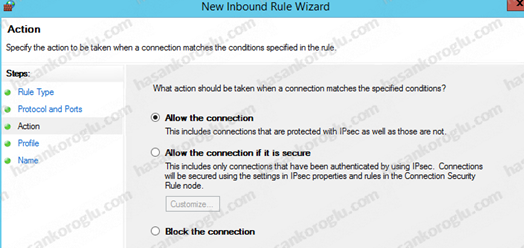
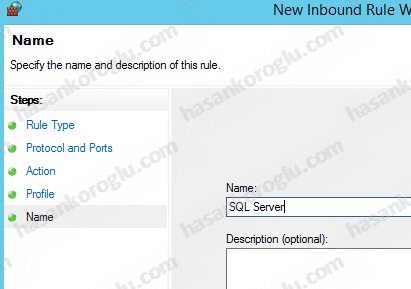
Kurulum
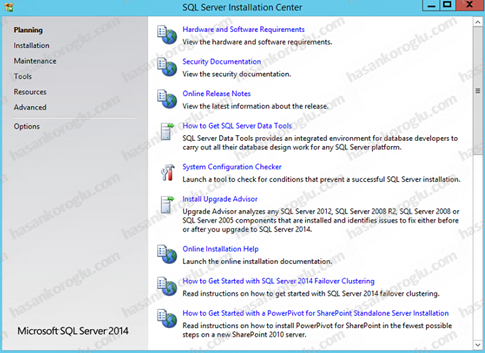
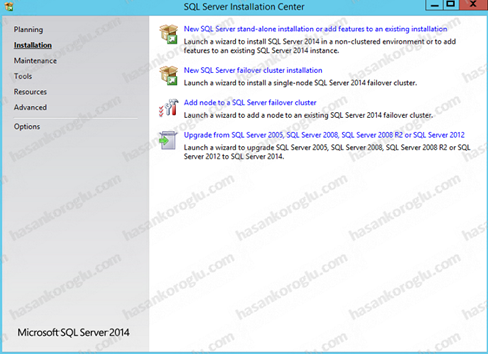
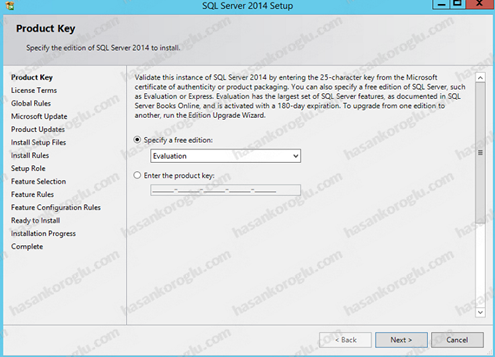
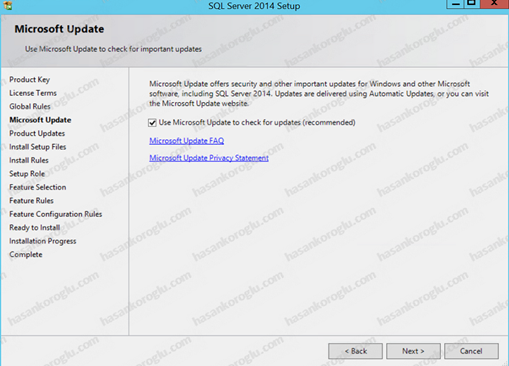
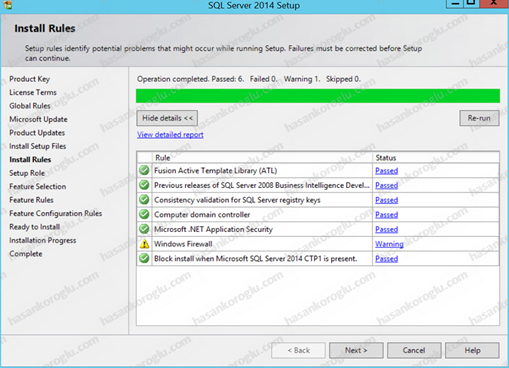
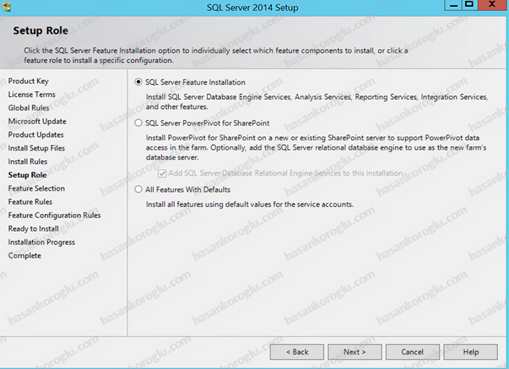
Feature Selection
Bu ekranda Instance Features’tan Sadece Database Engine Service ve Management Tools (Complete)’i seçeceğiz. Benim senaryoma göre kurulumu da D sürücüsüne yapacağız.

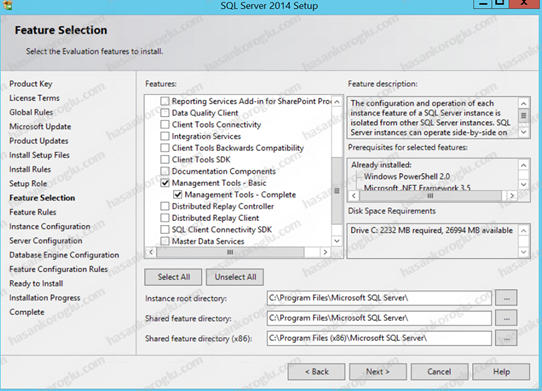

Instance Configuration
Bu ekranda Default Instance veya Named Instance Kullanabilirsiniz. Ben Default Instance ile devam ediyorum.

Server Configuration – Service Accounts
Bu ekranda SQL Server Agent ve SQL Server Database Engine için daha önceki makalemizde oluşturduğumuz SQL_Services hesabını kullanacağız. Bu performansa yönelik bir işlem değil sadece güvenlik amaçlıdır.
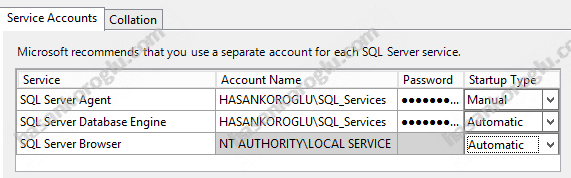
Server Configuration – Collation
Collation olarak Microsoft’un önerisi olarak Latin1_General_CI_AS_KS_WS kullanacağız. Collation nedir derseniz bu adrese bakmanızı öneririm.
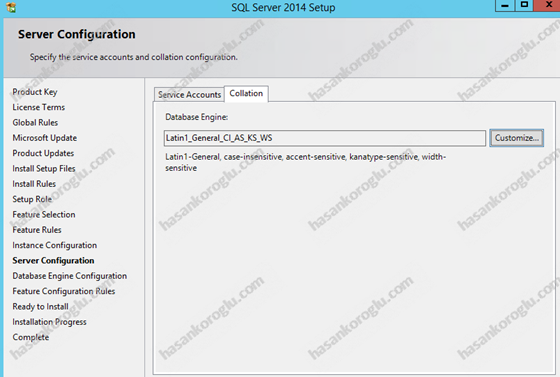

Database Engine Configuration – Server Configuration
Bu ekranda yapacağımız ilk ayar Authentication Mode olarak Windows Authentication Mode u seçeceğiz. Mixed Mod’a gerek olmadığını düşünüyorum.
Specify SQL Server administrators kısmında Add Current User tuşuna basarak SQL_Admin kullanıcısını ekleyelim.
Bu işlemler yine performans için değil güvenlik içindir.

Database Engine Configuration – Data Directories
Bu ekranda yazımızın başında bahsettiğimiz diskleri göstereceğiz. Yukarıdaki tabloda gösterdiğim şekilde ilgili klasörleri belirtiyorum. Sonucu aşağıdaki gibidir.
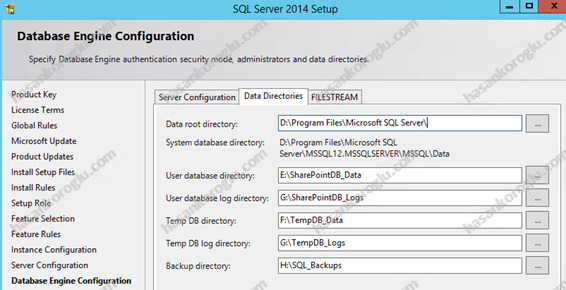
Kurulum Sonrası Ayarlar
SQL Server kurulumu bittikten sonra bazı ayarları yapmamız gerekmektedir. Bu işlemler için SQl Server Management Studio’yu açmamız gerekmektedir.
Server Properties
Server Properties kısmına girmek için Sunucu ismine sağ tıklayıp Properties’ı seçmeliyiz.
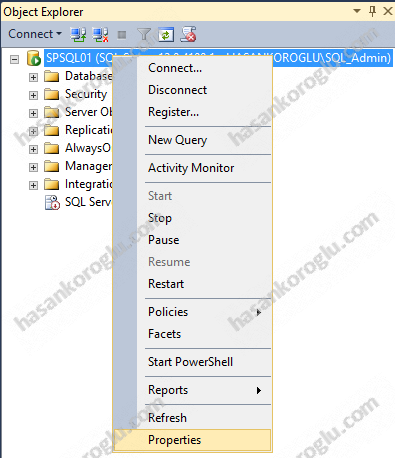
Maximum Server Memory
Bu işlemi niçin yapıyoruz? SQL Server 2TB Memory’e kadar ram kullanabilir (Var mı böyle bir sunucu?). Yani SQL Server’ın dizginlerini ele almadığımızda sunucu üzerinde ne kadar ram var ise ihtiyacı olduğunda kullanabilir. Eğer bunu yaparsa işletim sisteminin ihtiyacı olan ram kapasitesini bile kullanabilir ve kökünden işletim sistemin cevap veremez hale gelmesine sebebiyet verebilir. Bu şekilde bir durumun yaşanmaması için SQL Server’ın dizginlerini ele alıp, en fazla kullanabileceği RAM miktarını belirlememiz lazım.
Absolute-sharepoint.com sitesinden Vlad Catrinescu’nun hazırladığı bir tablo ile bu konuya bir açıklık getirelim.
| Server RAM (GB) | Maksimum RAM |
| 8 | 5017 |
| 12 | 8294 |
| 16 | 11571 |
| 24 | 19968 |
| 32 | 27136 |
| 64 | 55808 |
Aşağıdaki görselde gördüğünüz üzere ilgili ayarı nereden yapacağımızı görebilirsiniz.
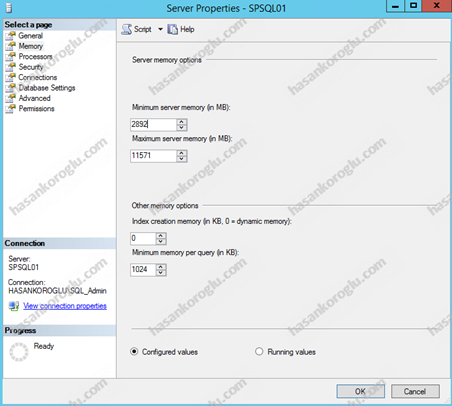
Minimum Server Memory
Bu işlem için Max Server Memory’e verdiğimiz değerin %25’ini verebilirsiniz.
Fill Factor
Bu işlemin şu an ne işe yaradığından tam emin değilim. Bazı yazılarda SharePoint 2013 için gerekli olmadığından bahsedilirken bazı yerlerde bu değerin 80 olması gerektiği yazıyor.
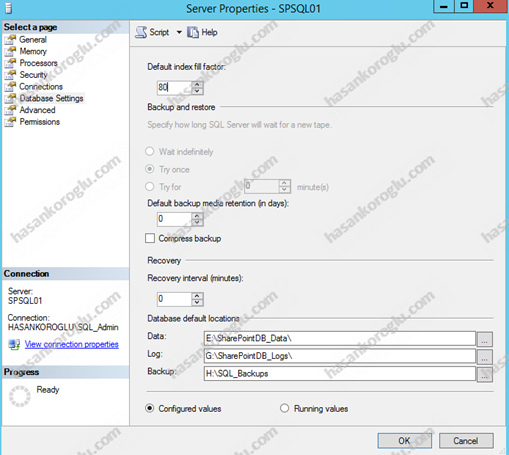
Max Degree of Paralleism
Bu ayarı 1 olarak belirliyoruz.
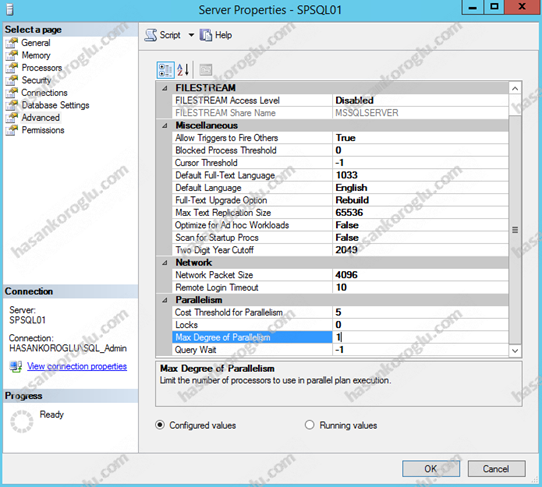
Model Veri tabanı
SQL Server, Model veri tabanını, yeni oluşturacağı veri tabanları için şablon niteliğinde kullanır. SharePoint 2013’ü kurmadan önce elimizden geldiğince bu veri tabanını optimize etmeye çalışacağız. Yalnız SharePoint 2013 bütün yaptığımız ayarları almaz. Bu yüzden daha sonra tekrar SharePoint veri tabanları üzerinde değişiklikler yapacağız.
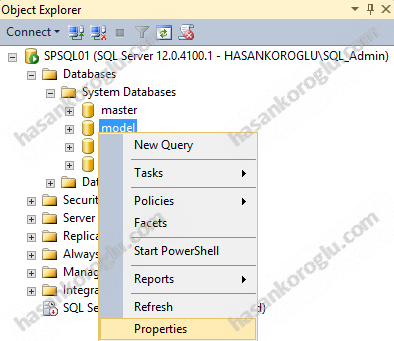
Initial Size
Bu özellik veri tabanı ilk oluşturulduğunda ne kadar boyutta olacağı. Ben ilk olarak bu sistemi fazla kullanmayacağımdan 500 MB olarak belirliyorum. Log dosyasını %25’i kadar düşünürsek 125MB olarak seçebilirsiniz. Tabi ki bu ayarlar sizin kuruluşunuza göre değişebilir.
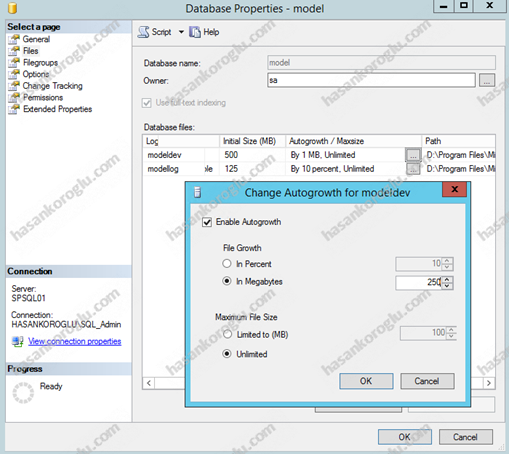
Auto Growth
Bu özellik veri tabanınız limitlerine ulaştığı zaman ne kadar büyütüleceğidir. Limitiniz dolduğu zaman SQL Server bu veri tabanına yazma işlemini durdurur ve sadece okumaya izin verir. Varsayılan ayar 1MB ama bu yeterli değil. Bu ayarı yüzdesel değer olarak belirtebilirsiniz ama önerilen yöntem MB değeri yazmanız. Ben 250 MB olarak belirtiyorum. Log dosyası için 70 MB belirtiyorum.
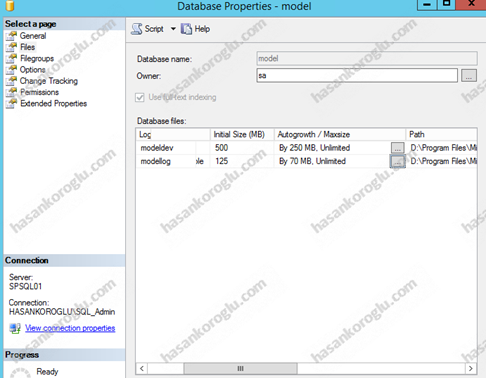
Auto Create Statics
Bu özelliği kapatmamız gerekiyor. Aşağıdaki resimde olduğu gibi ayarları yapmanız gerekmektedir. Sebebine gelir isek bu işlemi zaten SharePoint kendisi yapıyor. Bir de SQL Server yaparsa hem performans sorunlarına yol açar hem de yanlış verilere yol açabilir.
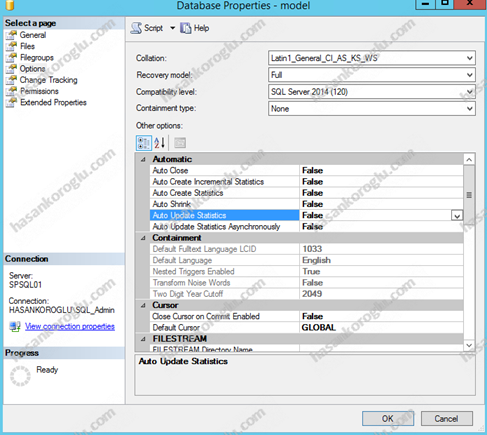
Instant File Initialization
Bu özellik performans adına yapacağımız en önemli özelliklerden bir tanesi. Bu işlemleri aşağıdaki görsellerden takip ederek yapabilirsiniz. Bu işlem için ben SQL_Services hesabını kullanacağım. Teyit etmek amaçlı olarak Servislerden SQL Server servisi hangi hesapla kullanılıyor kontrol edebilirsiniz. Bu işlem sonrası %400 performans artışı sağlayabilirsiniz.

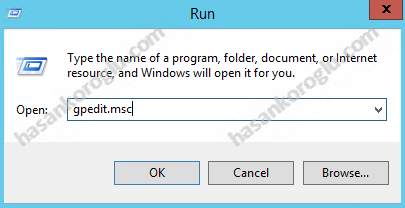
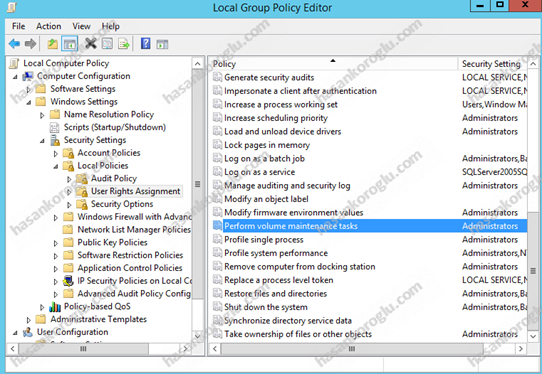
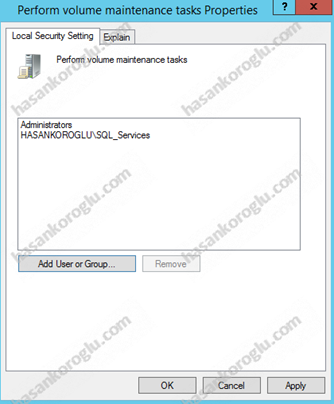
TempDB
Initial Size & Autogrow
Aşağıdaki ekran görüntüleri ile ilgili ayarları yapabilirsiniz.
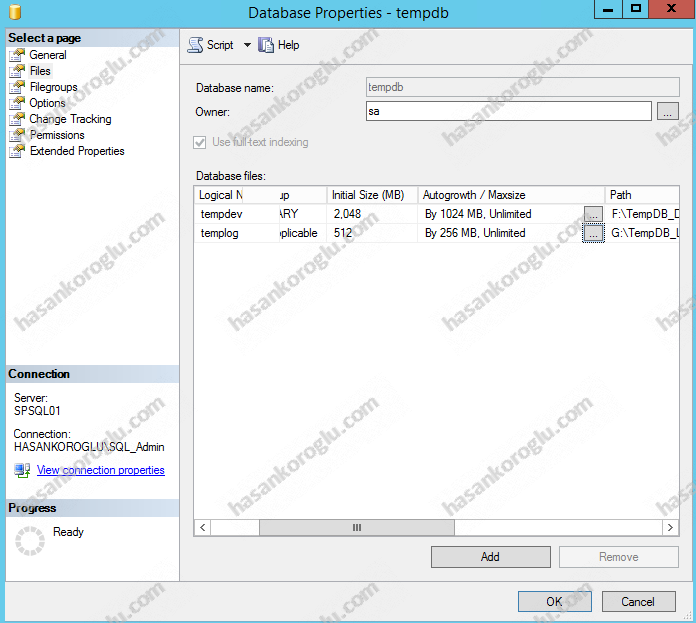
Bakım Görevleri
Sharepoint Veri tabanlarındaki Autogrowth özelliği
Model veri tabanında yaptığımız değişikliklerin bir kısmı SharePoint kurulduktan sonra oluşturulan yeni veri tabanlarında geçerli olmayacaktır. Bu ayarları manuel olarak tekrardan yapmamız gerekiyor.
Autogrowth – Sigorta Poliçeniz
2-3 ay sonra tekrar veri tabanı boyutlarınızı kontrol ettiğinizde – ki bunu bir alışkanlık haline getirin bence – büyüme oranını tahmin edebilirsiniz.
Login Ayarları
SP_Farm ve SP_Setup kullanıcıları için aşağıdaki işlemleri gerçekleştirmelisiniz.
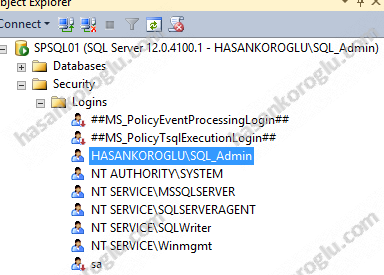
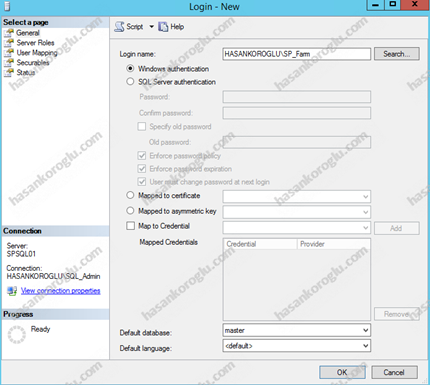
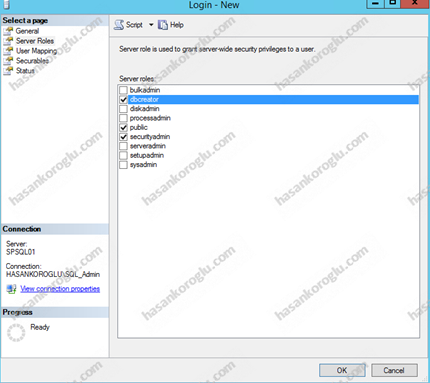
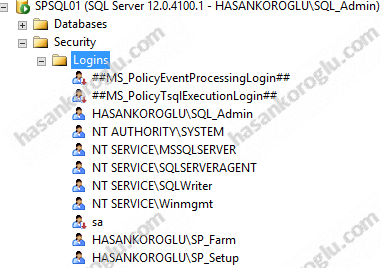
Kaynaklar
- https://technet.microsoft.com/en-us/library/hh292622.aspx
- http://www.sqlpassion.at/archive/2014/02/18/improving-sql-server-performance-by-using-instant-file-initialization/
- http://absolute-sharepoint.com/
Bu işlemlerden sonra SQL Server’ımız Sharepoint kurulumu için hazırdır.
Bir sonraki yazımızda görüşmek üzere.
Konunun ana başlığı için: Sharepoint 2013 Yazı Dizisi – 01 – Giriş
