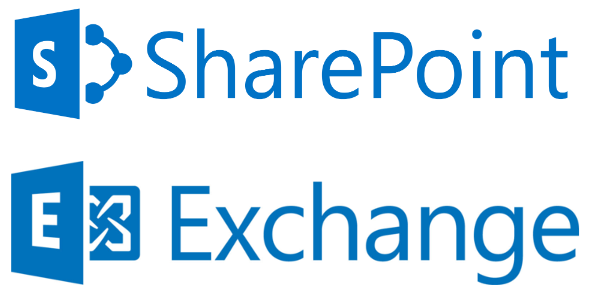Merhaba Arkadaşlar,
Bu yazımızın konusu, yapımız içerisindeki son kullanıcılardan SharePoint sunucusuna eposta gönderimi hakkında yapılması gereken yapılandırmadan bahsedeceğiz.
Yapımız aşağıdaki gibidir. Dışarıdan bir istemcinin göndereceği ek barındıran bir eposta SharePoint sunucumuza nasıl aktarılır onu göreceğiz.
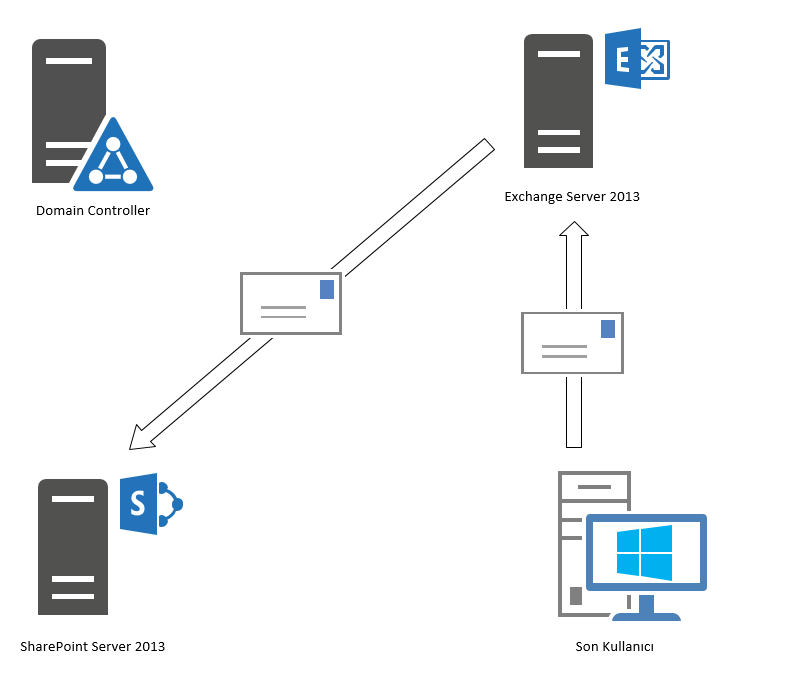
İlk olarak SharePoint sunucumuzun eposta alabilmesi için SharePoint sunucumuz üzerine SMTP Server kurmamız gerekiyor. Sunucumuz üzerinde Server Manager’ı açıp SMTP Server özelliğini yükleyelim.
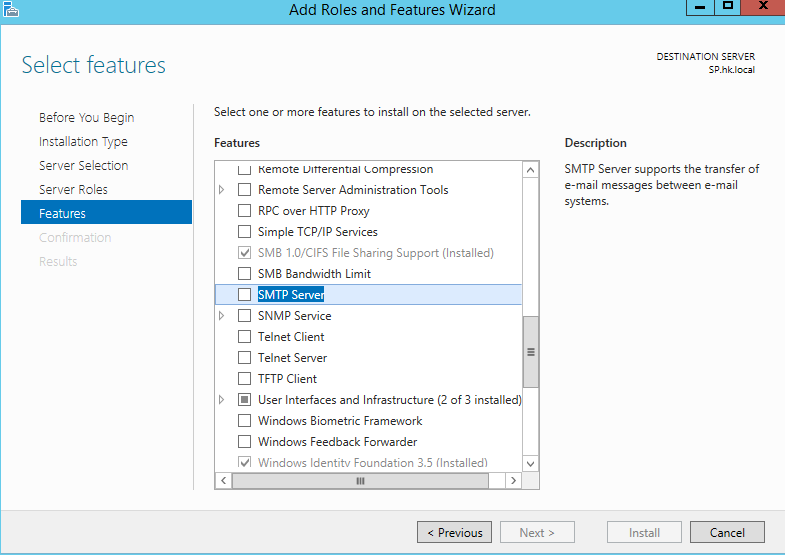
Daha sonra sunucumuza yüklenen Internet Information Services 6.0 ‘ı çalıştıralım.
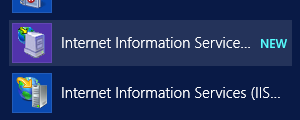
SMTP sunucumuzun çalışır olduğundan emin olalım.
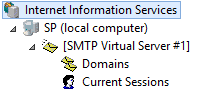
Servisler bölümünden SMTP servisinin başlangıç tipi olarak Otomatik olarak ayarlayalım.
![]()
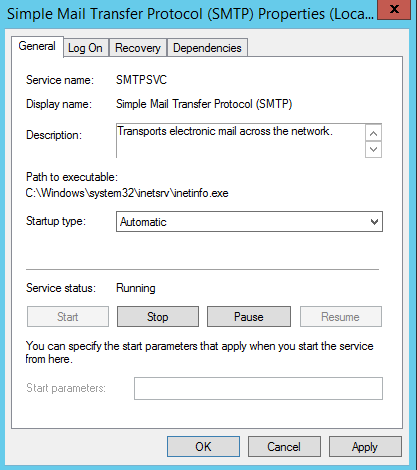
Daha sonra SharePoint sunucumuz üzerinde CA sayfamızdan System Settings kısmından Configure incoming e-mail settings kısmını açalım.

Bu sayfada yer alan Enable sites on this server to receive e-mail seçeneğini Yes olarak işaretleyelim.
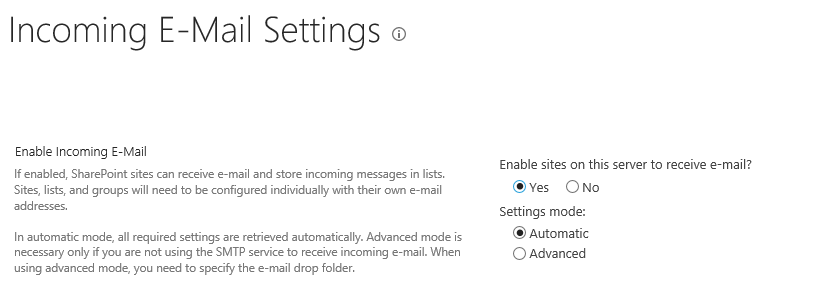
Şimdi de Exchange sunucumuzda admin center’a giriş yapalım ve mail flow kısmından send connectors kısmına gelelim.

Yeni send connector oluşturalım ve ismine SharePoint Incoming ismini verelim. Type olarak Internal’ı seçelim.
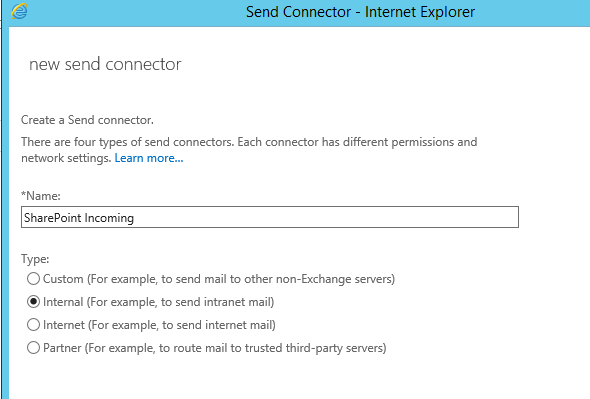
Network Settings kısmında Smart Host olarak SharePoint sunucumuzun IP adresini girelim.
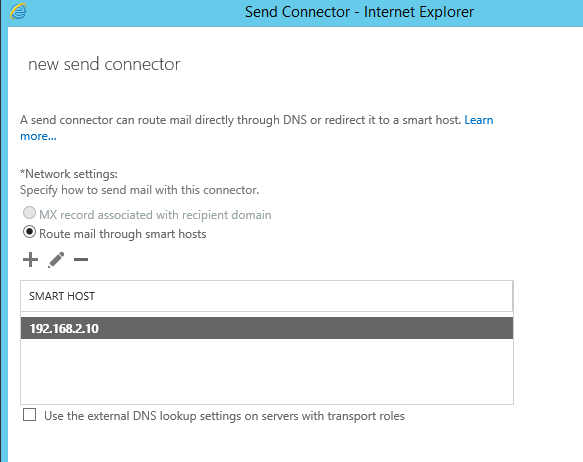
Smart host authentication olarak None’ı seçelim.
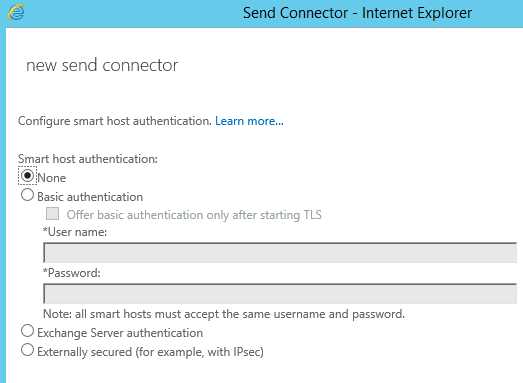
Address Space olarak sharepoint sunucumuzun fqdn adresini girelim.
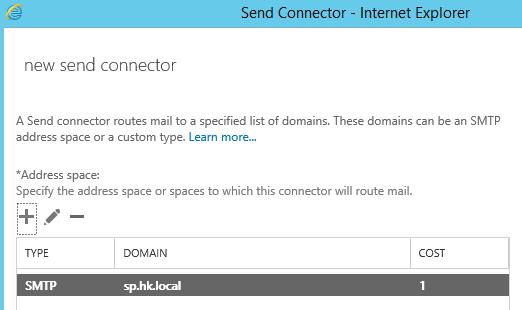
Source server olarak Exchange sunucumuzu seçelim.
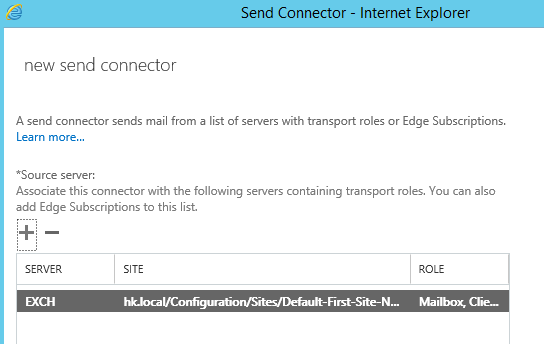
Bu işlemler sonucu sen connector’ü oluşturmuş bulunmaktayız.
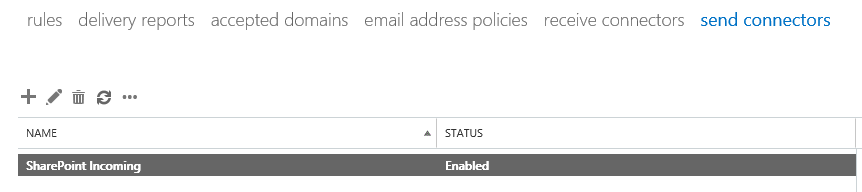
Şimdi SharePoint portalımızdan varsayılan doküman kitaplığımızı açalım. Ribbon menüden Library bölümünde yer alan Library settings’i açalım.
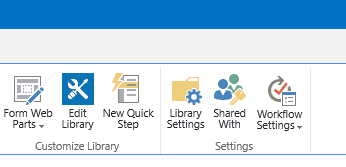
Sağ tarafta yer alan Incoming e-mail settings kısmını açalım.
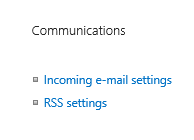
Allow this document library to receive e-mail seçeneğini yes olarak işaretleyip, e-mail adresi olarak akılda kalması için dokuman ismini verelim. Bu sayede [email protected] adresine sahip oluyoruz.

Şimdi eposta istemcimiz olan Outlook’u açalım ve gidecek adres olarak [email protected] adresini yazalım ve epostamıza bir dosya ekleyelim.
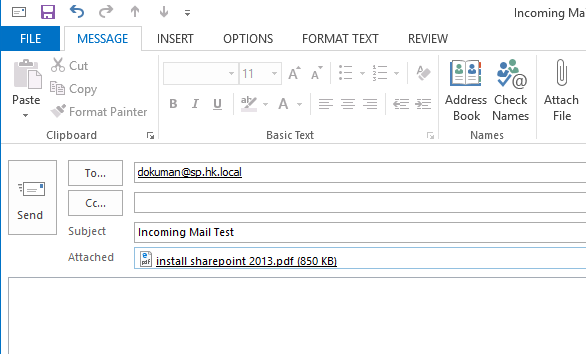
Epostamızı gönderdikten sonra dokuman kitaplığımıza baktığımızda eposta yolu ile gönderdiğimiz dosyanın kitaplığa eklendiğini görebiliriz.
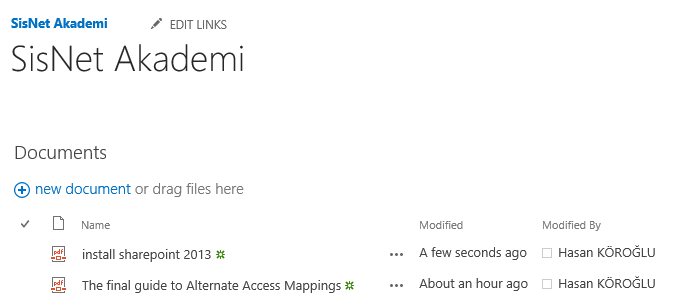
Bir sonraki makalemizde görüşmek üzere.
Konunun ana başlığı için: https://collabtr.com/2016/04/19/sharepoint-2013-ve-exchange-2013-yapilandirmasi/