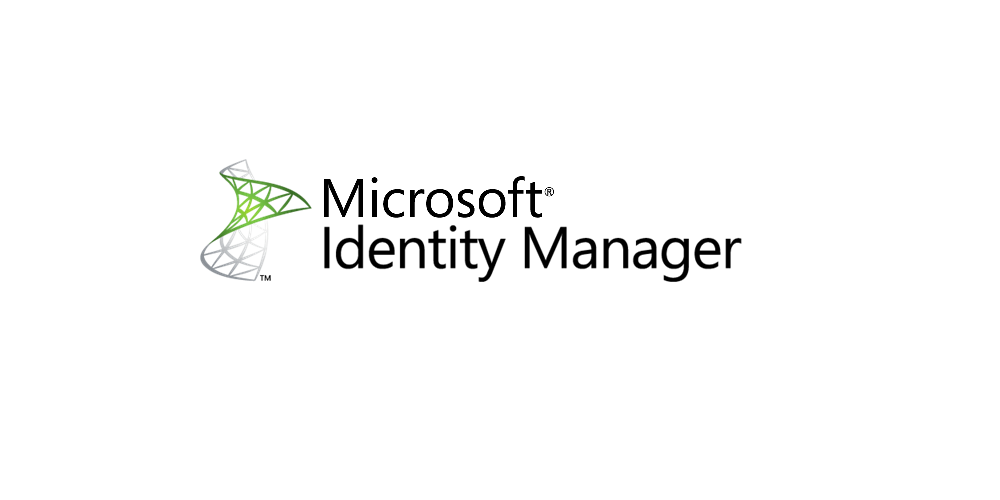Merhaba Arkadaşlar,
Bu makalemizde sizlere MIM yani Microsoft Identity Manager’ın SharePoint User Profile Service Application için kurulumunu anlatacağım.
İlk olarak MIM kurulacak sunucumuzda kullanmak üzere AD üzerinde iki adet hesap açalım.
- MIM_Admin
- MIM sunucumuzu yönetmek için
- MIM sunucusunda local admin
- Standart Domain User
- MIM_Sync
- Senkronizasyon işlemi için hizmet hesabı (Service Account)
- Standart Domain User
Herhangi bir kuruluma başlamadan önce AD üzerinde gerekli ayarları yapalım.
Senkronizasyon işlemini yapacak hesap için AD üzerinde ayar yapmalıyız.
Bu işlem için DC üzerinde Active Directory Users and Computers’ı açalım.
Forest Name üzerinde sağ tıklayıp Delegate Control seçeneğini seçelim.
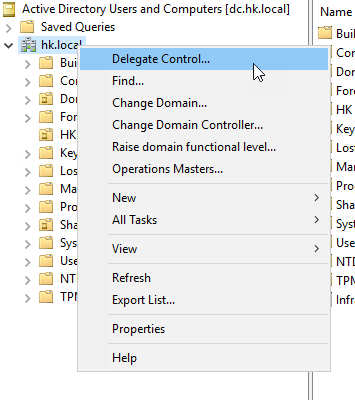
Açılan pencerede MIM_Sync hesabını ekleyelim.
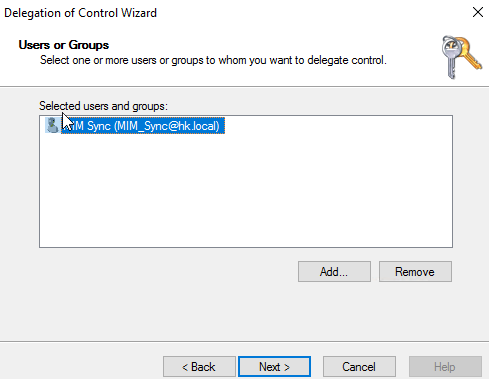
Create a custom task to delegate seçeneğini seçelim.
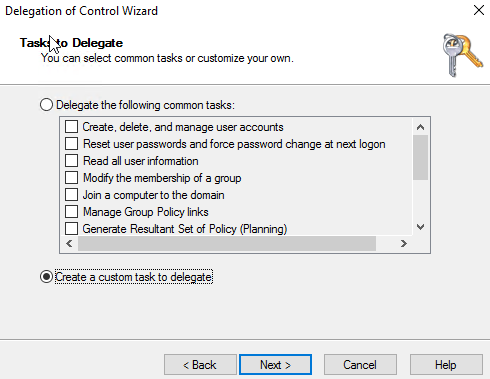
Aşağıdaki görselde yer alan seçeneği seçelim.
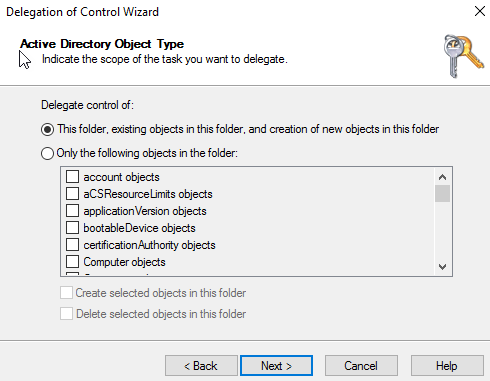
İzin olarak “Replicating Directory Changes” i seçelim.
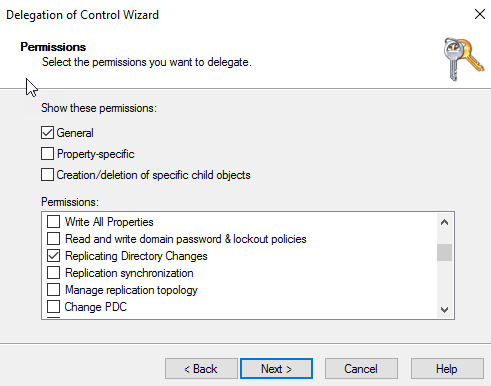
Yapmış olduğumuz işlemin geçerliliğini kontrol etmek için Forest name üzerinde sağ tıklayıp özellikleri seçelim.

Security kısmında MIM_Sync kullanıcısının olduğunu teyit edelim.
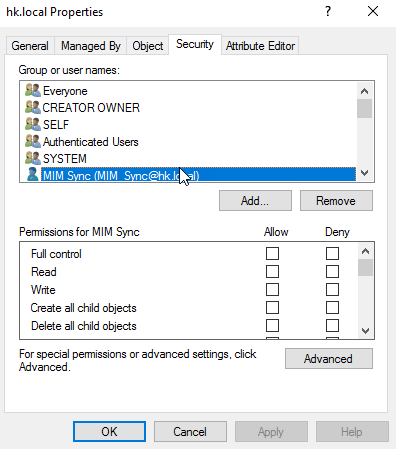
Daha sonra çalıştır kısmından adsiedit.msc konsolunu açalım.
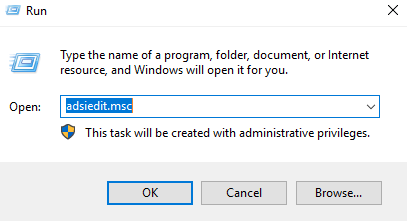
Açılan pencerede ADSI Edit yazan yerde sağ tıklayıp Connect to… seçeneğini seçelim.
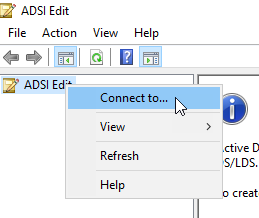
Açılan pencerede “Select a well known Naming Context” kısmından Configuration kısmını seçip OK diyelim.
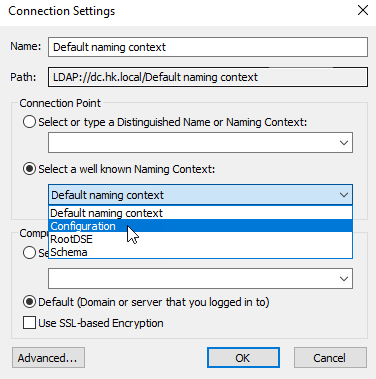
Yan tarafta açılan kısım üzerinde sağ tıklayıp Properties’i seçelim.
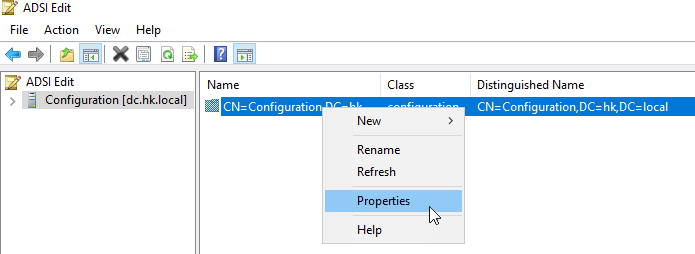
Security kısmına geçelim ve Advanced düğmesine basalım.

Açılan pencerede Add düğmesine basıp MIM_Sync kullanıcısını ekleyelim.
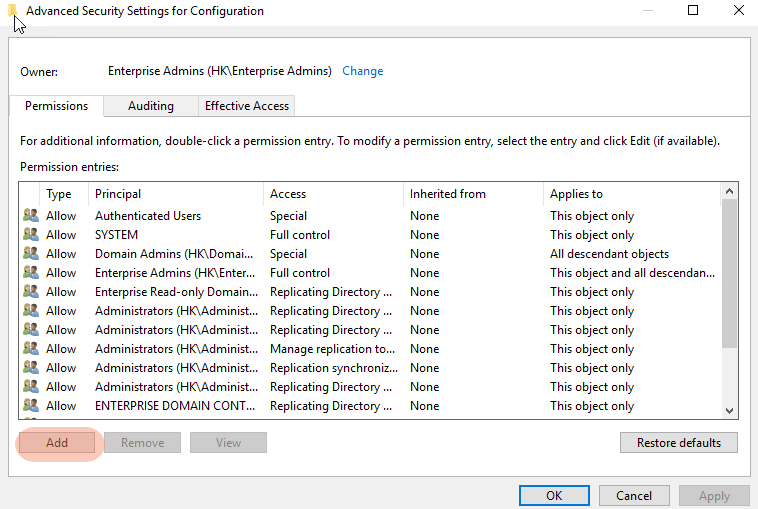
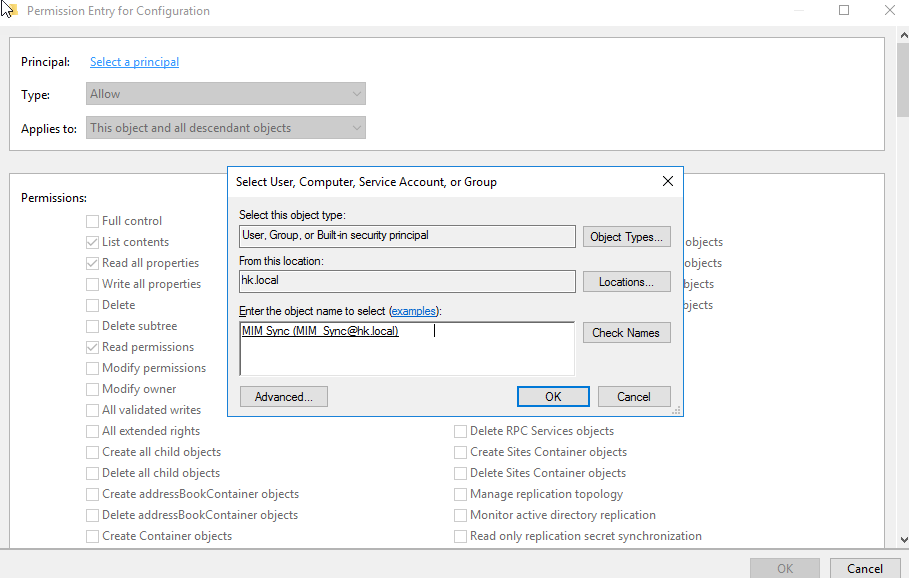
İzin olarak ise Replicating Directory Changes’i seçelim.
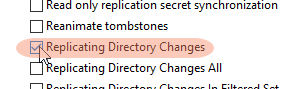
MIM yazılımının SQL Server’a ihtiyacı vardır. Bu sebeple sunucumuza SQL Server kurmalıyız. SQL Server kurarken özel bir ayara gerek yok. Sadece Database Engine özelliği kurulacak. SQL Server kurduktan sonra sql sunucuda memory ayarı yapmanızı tavsiye ederim. Ben bu sunucu için 4GB ram tahsis ettim. Bu sebeple aşağıdaki ayarları girdim.
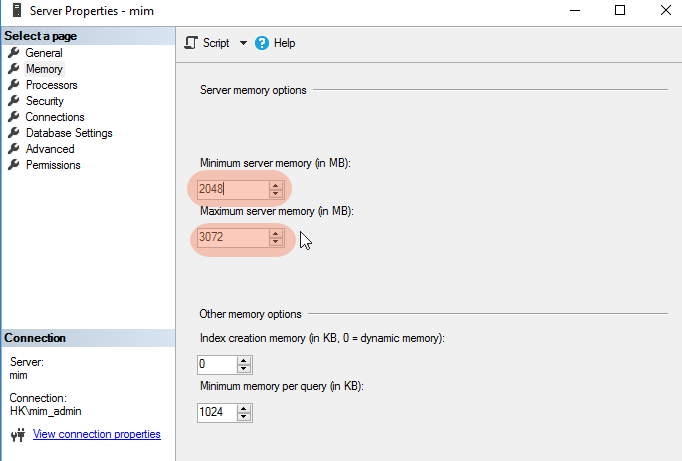
İndirdiğimiz Microsoft Identitiy Manager iso dosyasını sunucumuza mount edelim. Microsoft Identity Manager ücretli bir programdır. Bu sebeple Volume License Servicing Center’dan indirebilirsiniz.
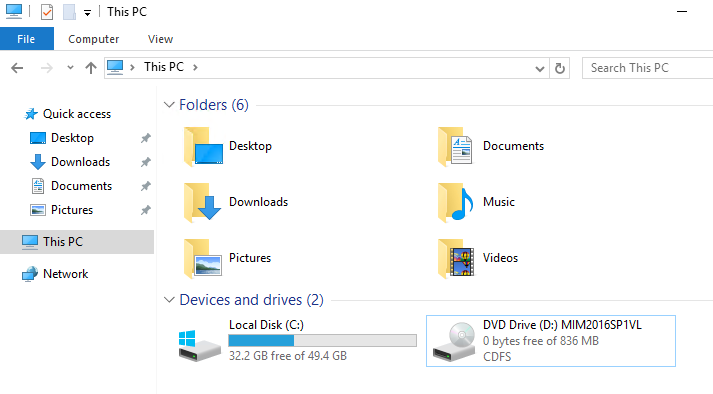
DVD’yi çift tıklayarak açmak yerine sağ tıklayıp Open komutunu seçelim.
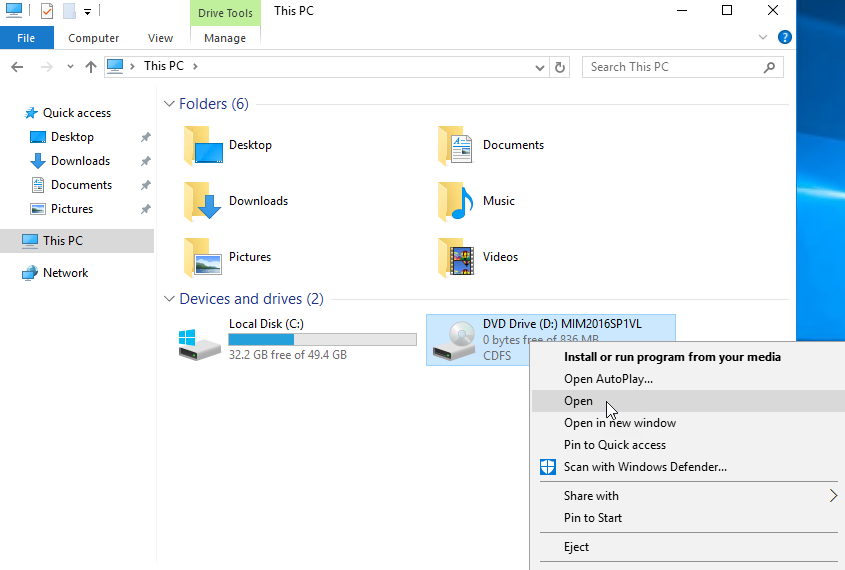
DVD içerisindeki Synchronization Service klasörünü açalım.
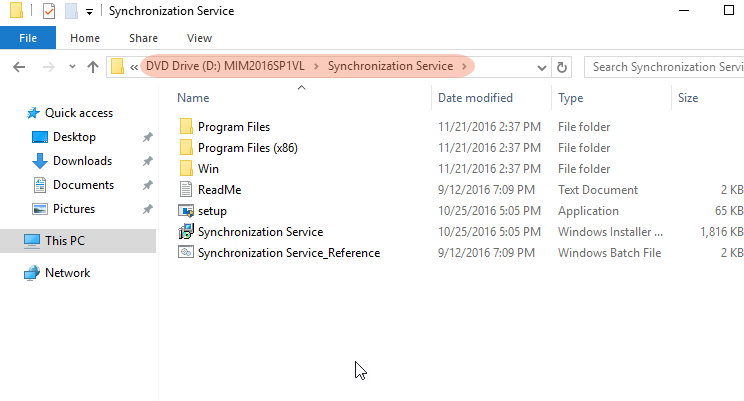
Klasördeki Setup uygulamasını çalıştıralım.
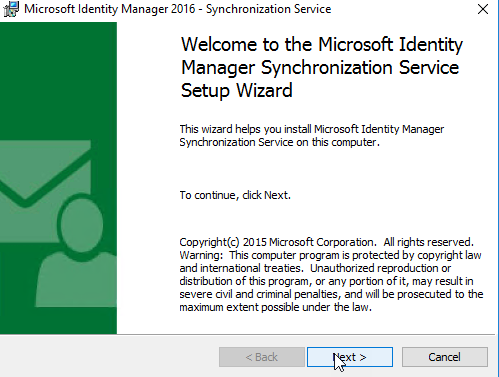
MIM sunucusunun kullanacağı SQL sunucusunun yerini ve varsa instance’ını seçelim. Bu demoda ben MIM sunucusu üzerine kurduğum için aşağıdaki görseldeki ayarları seçiyorum.
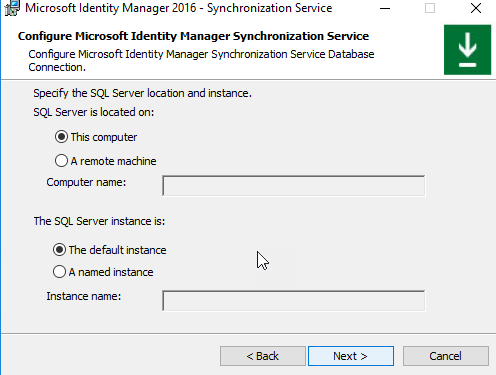
Daha önce oluşturmuş olduğumuz mim_sync hesabına ait bilgileri girelim.
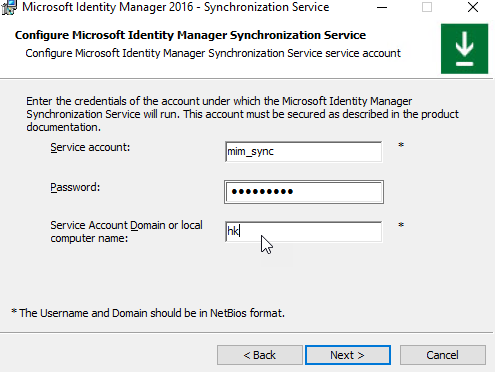
Karşımıza çıkan uyarıya OK deyip geçelim.
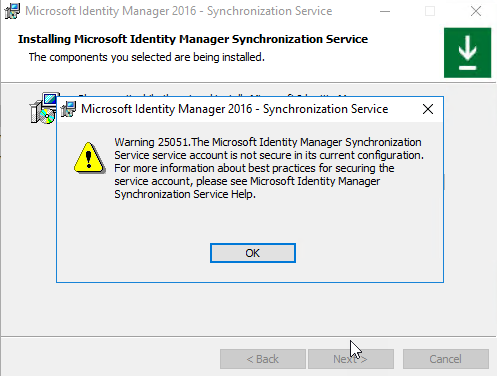
Kurulum oluşturduğu şifreleme anahtar setini nereye kaydedeceğini soruyor.
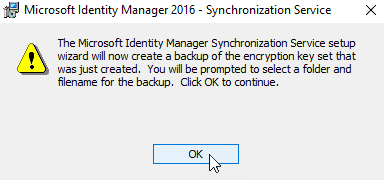
Kurulum bittikten sonra SQL sunucumuzda ilgili heapların oluşturulduğu ve veritabanlarının kurulu olduklarını kontrol edelim. Bu işlem için SQL Server Management Studio’ya ihtiyacınız vardır.
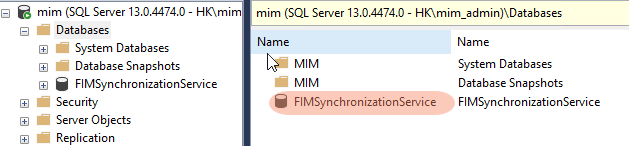
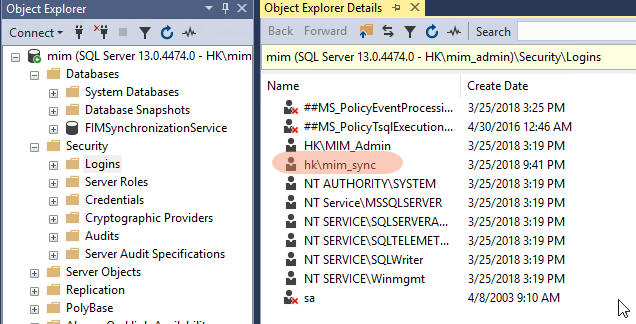
Daha sonra kurmuş olduğumuz uygulamayı çalıştıralım.
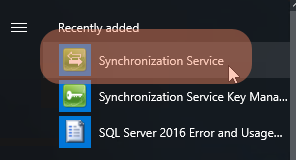
Help kısmında About kısmını açıp sürüm bilgisini kontrol edelim. Ben MIM with Service Pack 1 kurulumu gerçekleştirdiğim için sürüm numaram 1302.
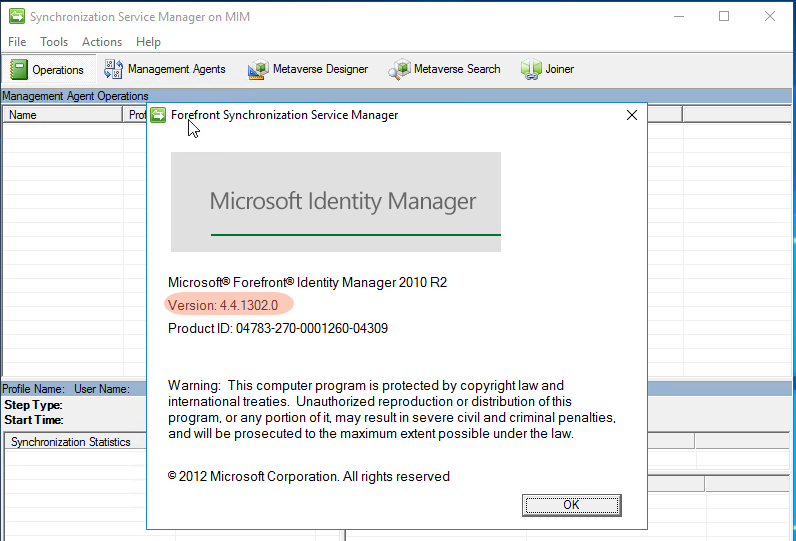
Şimdi uygulamamızın güncellemesini yükleyelim. Bu işlem için https://blogs.technet.microsoft.com/iamsupport/idmbuildversions/ adresini ziyaret edelim ve en son çıkan güncellemeyi indirelim.
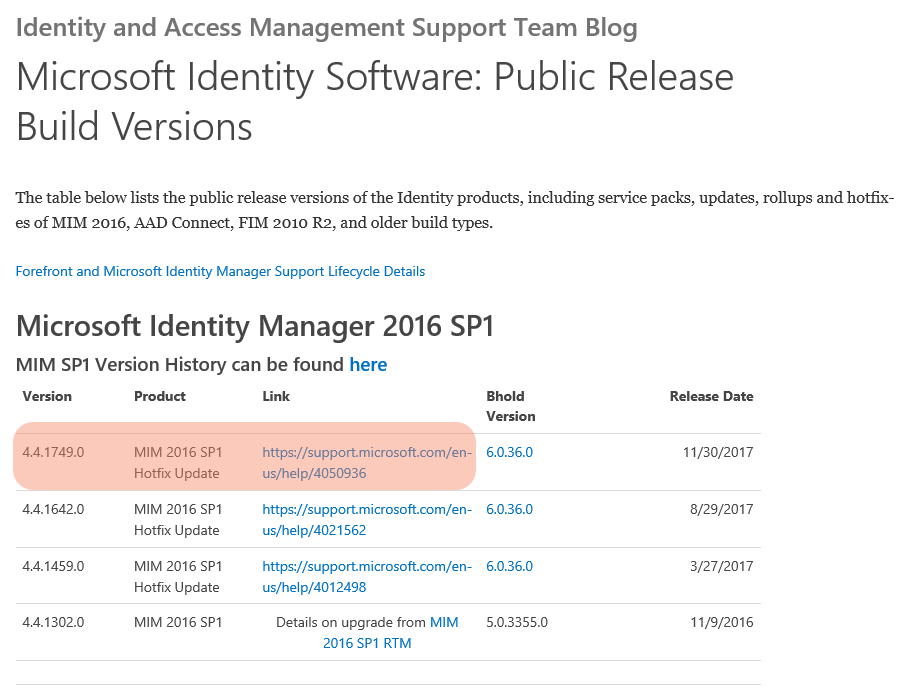
İlgili indirme linkine tıkladığımızda karşımıza bir çok dosya çıkmaktadır. Bizlere gerekli olan FIMSyncService_x64 ismi ile başlayan dosyadır.
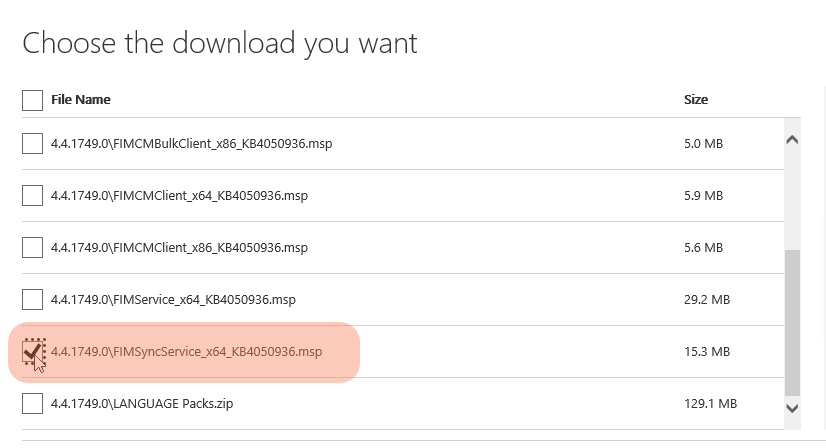
İndirdiğimiz dosyayı kurmaya çalıştığımızda bizlere yönetici yetkileri ile kurulması gerektiğinden bahsediyor.
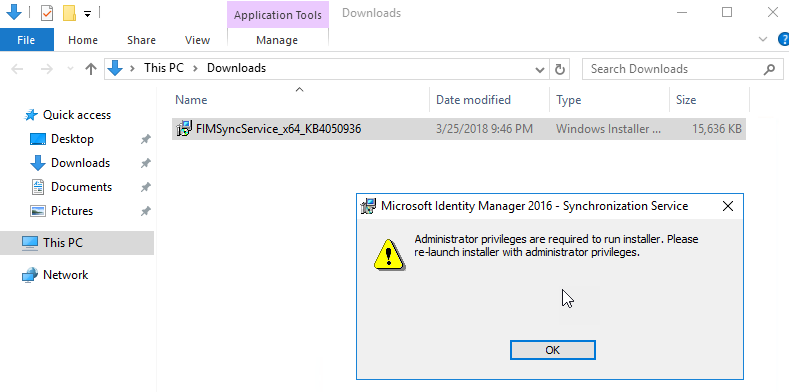
Bu işlem için komut satırını yönetici olarak açıyoruz.
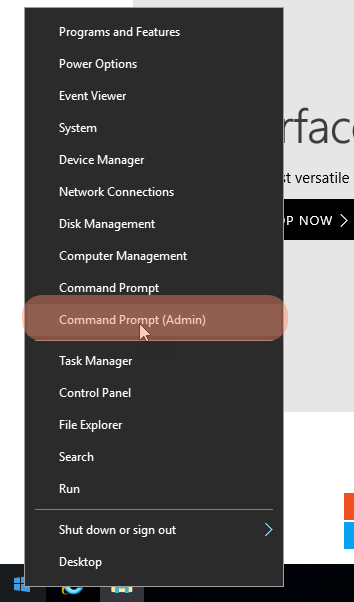
Kurulum dosyasının olduğu path’e geçiş yapalım ve kurulum dosyasını açalım.
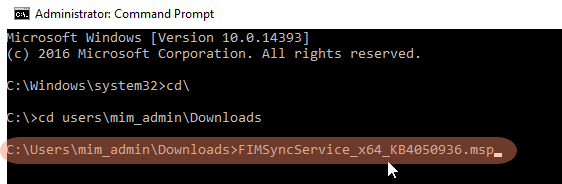
Kurulumumuz başlayacaktır.
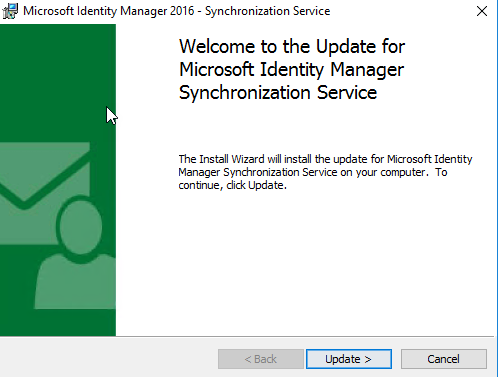
Kurulum sırasında bir servisin çalıştığı uyarsını verecektir.
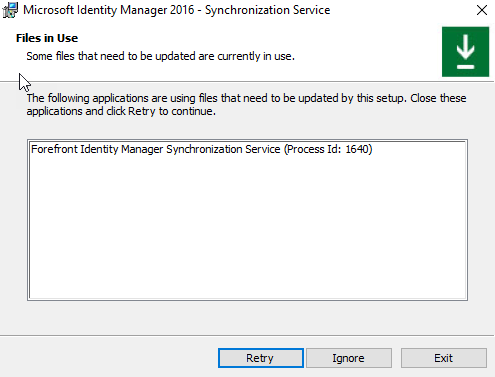
Bu servisi durdurmak için taskbar üzerinde sağ tıklayıp Task Manager’ı açalım.
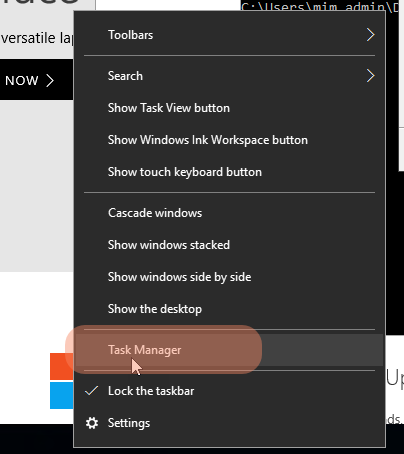
Servisler bölümünde ilgili servisi bulup sağ tıklayıp durdur diyelim.
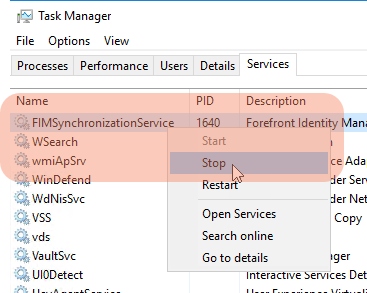
Tekrar kurulumuza ger döndüğümüzde devam edebiliriz.
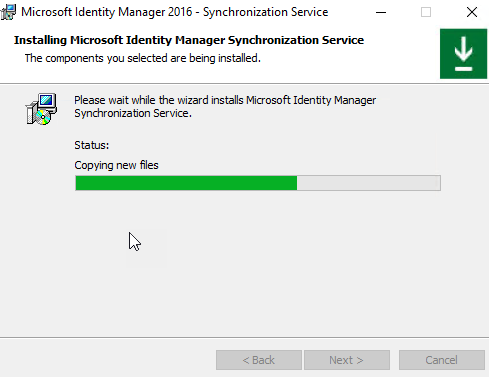
Kurulum bittikten sonra uygulamamızı tekrar açtığımızda Help kısmından About seçeneğini seçtiğimizde açılan pencerede sürüm numaramızın yükseldiğini görebilirsiniz.
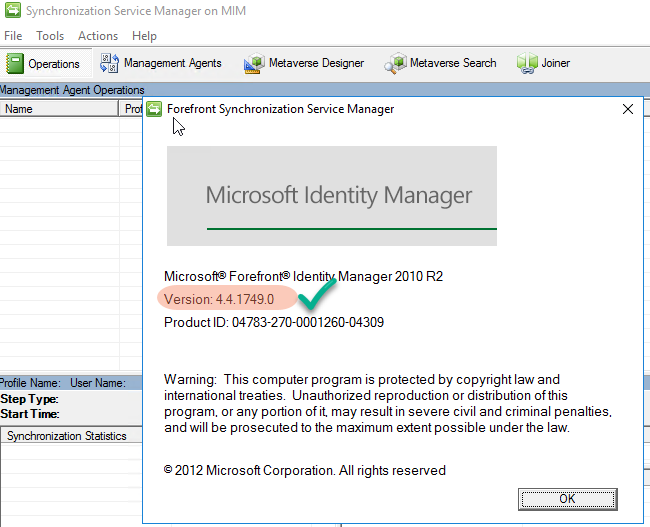
Uygulmamızda Operations ve Management Agent kısımlarının boş olması gerekmektedir.
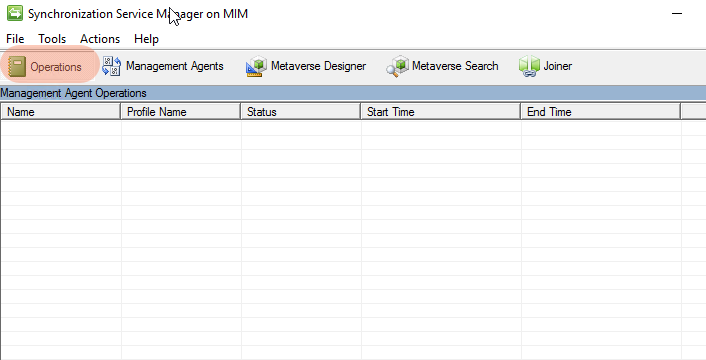
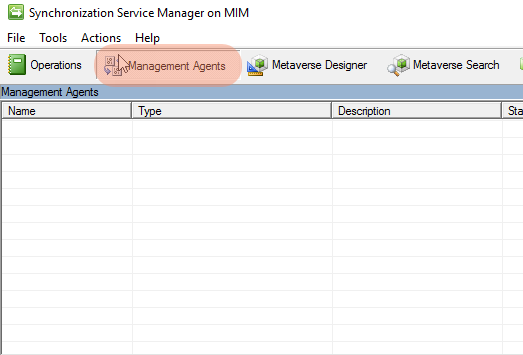
MIM Sync servisinin kurulumu sonrası SharePoint ile haberleşmesini sağlamak amacı ile SharePoint Connector’u kurmamız gerekmektedir. Bu işlem için https://www.microsoft.com/en-us/download/details.aspx?id=41164 adresinden SharePointConnector.msi dosyasını indirelim.
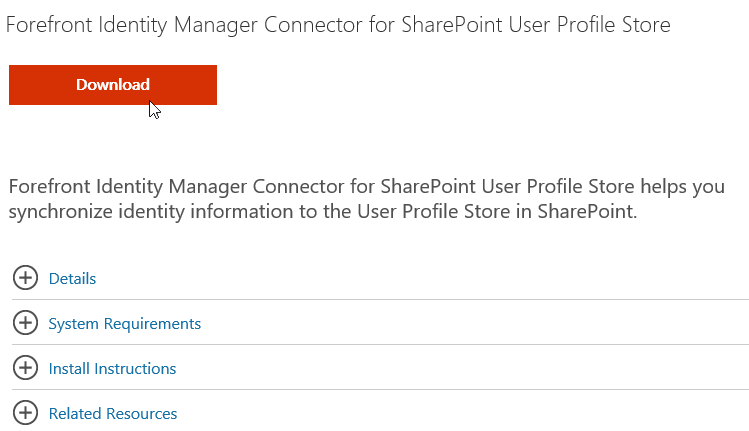
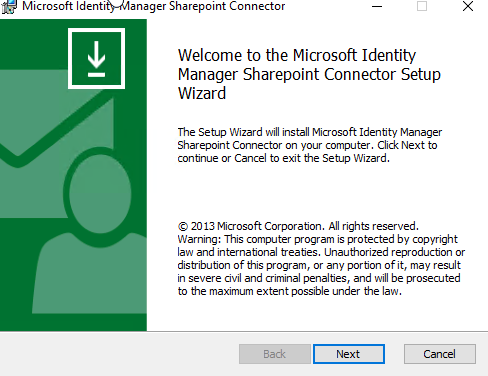
Kurulum işlemimiz tamamlanmıştır. Bir sonraki makalemizde gerekli olan yapılandırmaları gerçekleştireceğiz.
TOC
- Giriş
- MIM – Microsoft Identity Manager Kurulumu
- MIM – Microsoft Identity Manager Yapılandırması
- MIM – Microsoft Identity Manager Senkronizasyonunu otomatikleştirmek
- MIM – Microsoft Identity Manager Active Directory Photo Import
- MIM – Microsoft Identity Manager Active Directory Photo Import Sorun Giderme
- Varsayılan MIM SharePoint 2016 Attribute Eşleşmeleri
- MIM – Microsoft Identity Manager Farklı Attribute’ları Kullanma