Merhabalar Arkadaşlar,
Yeni bir makalemiz ile karşınızdayım. SharePoint ile BI konumuza devam ediyoruz. Bu makalemizin konusu PowerPivot for SharePoint 2013 kurulumu ve yapılandırması olacak inşallah.
PowerPivot for SharePoint 2013; SharePoint Server 2013 Farm yapısında, PowerPivot veri erişimini sağlayan uygulama sunucusu bileşenleri ve back-end servislerini sağlar.
SharePoint uygulama sunucusu üzerinde Analysis Service kurduysanız bu bu add-in i kurmanıza gerek yok. Analysis Service’i SharePoint mode’da kurduysanız bu add-in zaten kurulmuştur.
Önemli!
Kurulum yapmadan önce Active Directory üzerinde diğer SharePoint servis hesapları yanında sp_unattended şeklinde bir user oluşturun.
Benim gibi Analysis Service ve SharePoint Uygulama sunucunuz ayrı sunucularda ise bu add-in i ayrıca indirip SharePoint uygulama sunucunuza kurmanız gerekiyor. Önceki yazılarımızdan hatırlarsanız görsellerle PowerPivot add-in i nereye kurulması gerekir şeklinde bahsetmiştik.
Bu add-in’i Analysis Service’i kullandığınız SQL versiyonuna göre indirmeniz gerekiyor. Ben SQL Server 2014 kullandığım için https://www.microsoft.com/en-us/download/details.aspx?id=42300 adresindeki spPowerPivot.msi uygulamasını indirdim.
Kurulumu basit, bir ayar yapmanıza gerek yok. Sadece Next diyerek kurulumunuzu bitirebilirsiniz. Kurulum sonrası uygulama sunucunuzu yeniden başlatmanızı tavsiye ederim.
Kurulum tamamlandıktan sonra başlat menüsünden PowerPivot for SharePoint 2013 uygulamasına tıklayınız.
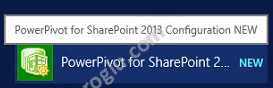
Karşınıza çıkan ekranda ok tuşuna basarak yapılandırma ekranına geçebilirsiniz.
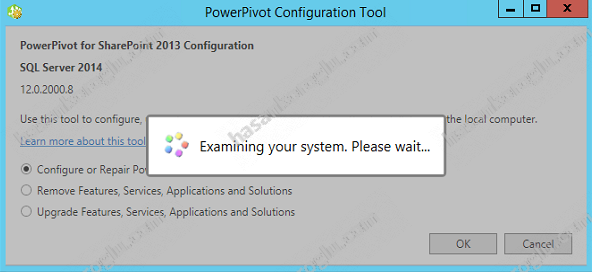
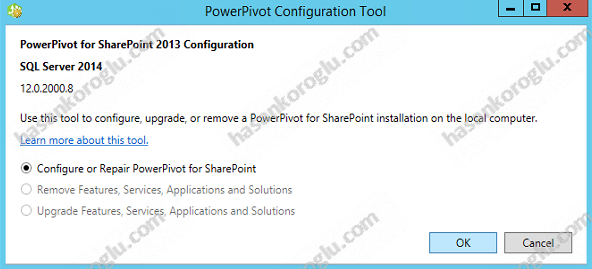
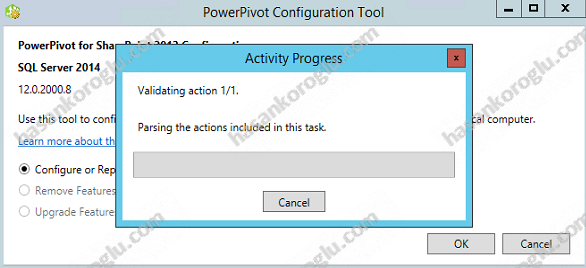
Bu ekranda SharePoint uygulama sunucunuzda hangi ayarlamaları yapmanız gerekiyor ve neler ayarlanacak, bunların listesini görebilirsiniz.
İlk olarak Farm hesabının parolasını ve SharePoint kurulumu sırasında kullandığınız Passphrase’i girin.
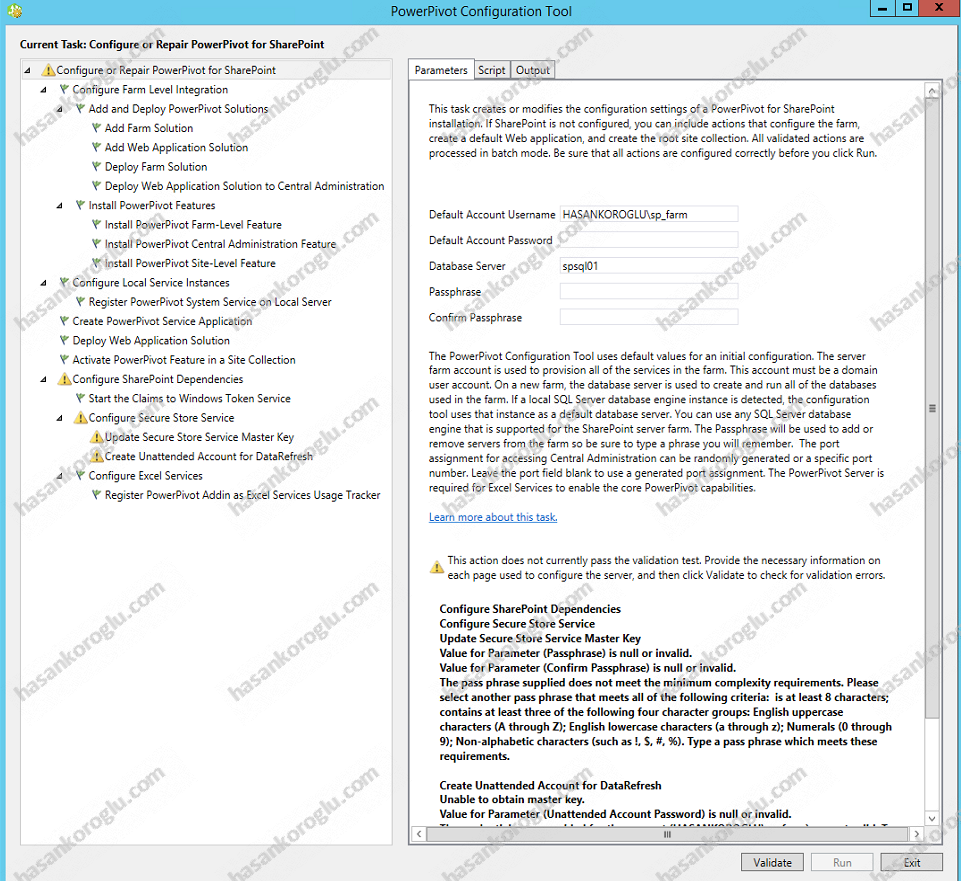
Değiştirmeniz veya bilgi girmeniz gereken bölümleri aşağıdaki görsellerde gösterdim.

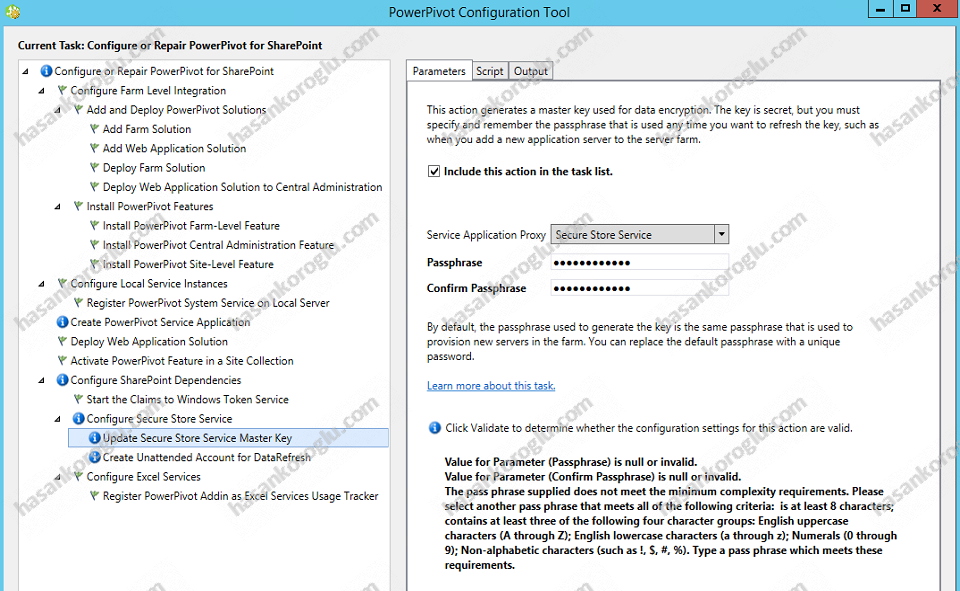
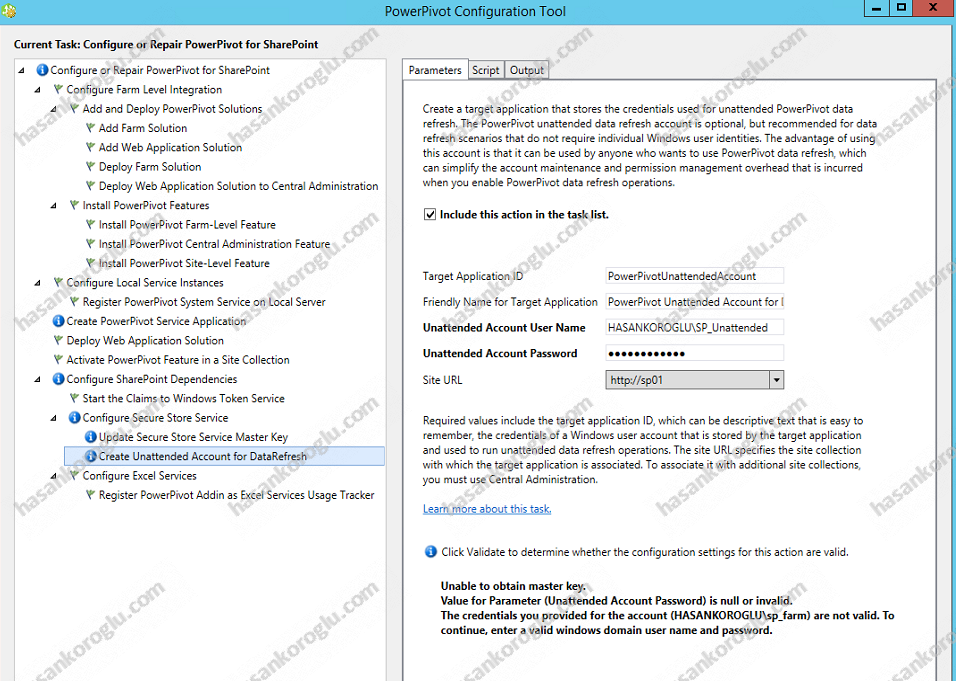
Yukarıdaki görselde göreceğiniz üzere Unattended Account adında bir hesap kullanıyoruz. Konu daha iyi anlaşılsın diye, bu konu hakkında biraz bahsetmek isterim.
Unattended adlı hesap, SharePoint servis uygulamalarından olan Secure Store Service içerisinde kullanacağımız bir hesap. Bu hesap, son kullanıcımızın, harici bir veri kaynağına kendi kullanıcı hesabından başka bu hesap ile bağlanması sağlanıyor. Şöyle bir örnek ile açıklayalım. Bir mssql veritabanınız var. buraya kullanıcıların direk bağlanıp veri çekmesini istemiyorsunuz. Secure Store Service içerisinde bir Target App ID oluşturuyorsunuz. Bu Target App ID’ye mssql’e bağlanabilen ve veri çekebilen bir hesap tanımlıyorsunuz (bizim örneğimizde bu sp_unattended). Bu sayede kullanıcınız o veri kaynağından secure store service içerisinde tanımladığınız hesap ile veri çekebiliyor.
Aşağıdaki şema ile daha iyi anlayacağınız farzediyorum.
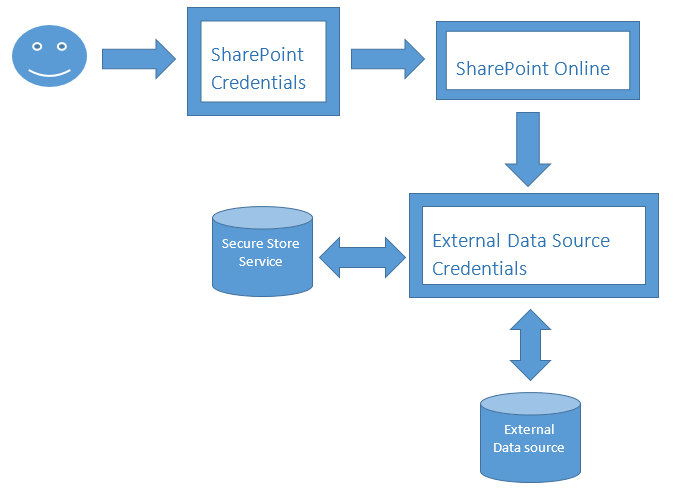
Bizim senaryomuzda kullancılarımız dışarıdan veri çeken bir excel belgesinde kendi hesapları yerine unattended hesabı kullanacaklar.
Kaldığımız yerden devam edelim. Ekranımızda aşağıda yer alan Validate tuşuna basıyoruz ve program aşamaları kontrol edip yanlış birşey yok ise yapılandırmaya başlayabileceğimizi söylüyor.
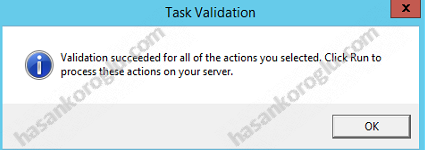
Validate işlemi başarılı ise Run tuşuna basarak kurulum ve yapılandırma işlemlerine başlayabiliriz.
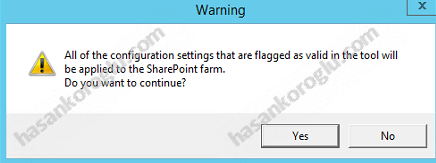
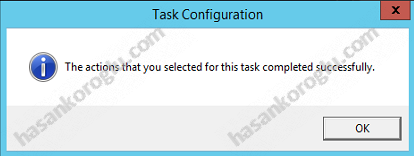
Kurulum bittikten sonra, kurulumun doğru tamamlandığını kontrol edelim.
İlk olarak SQL Server PowerPivot System Service’in başlatıldığını kontrol edelim.

![]()
Manage Farm Features kısmında PowerPivot Integration Feature’ın aktif olduğunu kontrol edelim.
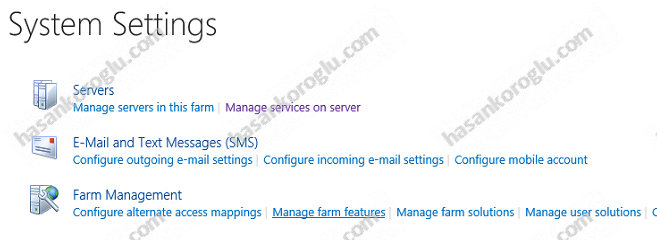

CA sayfamızda Site Settings bölümünden Site Collection Features kısmından PowerPivot Feature Integration for Site Collections’ın aktif olduğunu kontrol edelim.
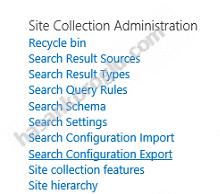

Service Applications kısmından Power Pivot Service Application’ın kurulduğunu kontrol edelim.
![]()
CA anasayfada kısyolu yer alan PowerPivot Management Dashboard bağlantısını açtığımız zaman aşağıdaki görüntüyü alıyor olmamız lazım. Çünkü silverlight bazı ayarlar eksik. Silverlight’ı kuralım.
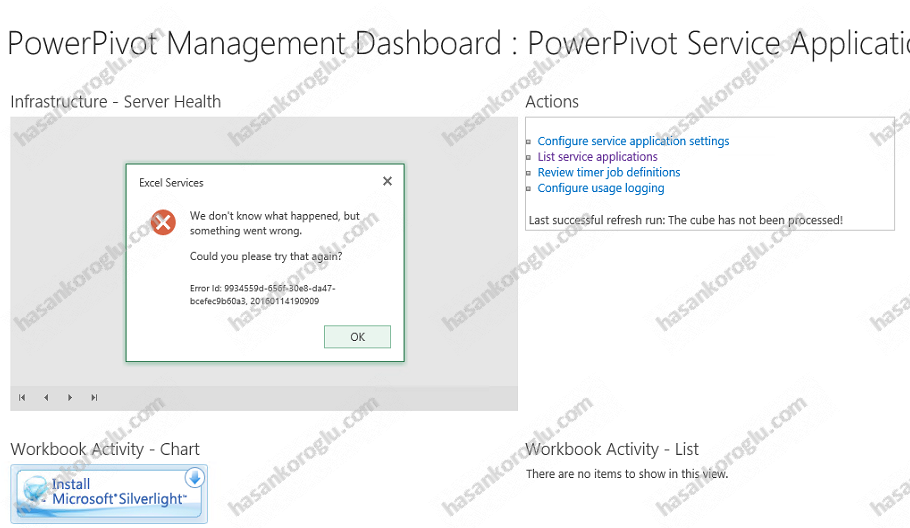
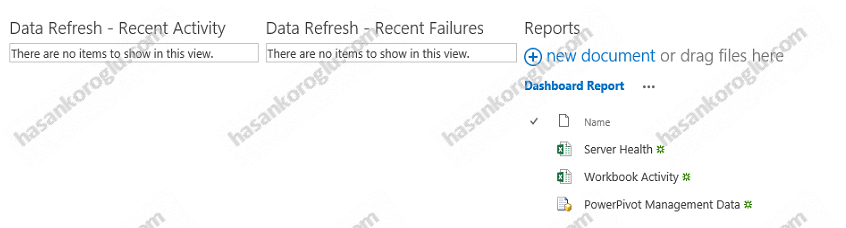
SharePoint Management Shell’i yönetici olarak açalım ve aşağıdaki scripti çalıştıralım. Bu scriptte kullandığımız kullanıcı hesabı sExcel Service Application’a bağlı olan hesap. Dikkat edin, adres olarak CA’nın adresini veriyoruz.
$webApp = Get-SPWebApplication http://sp01:8080
$webApp.GrantAccessToProcessIdentity("hasankoroglu\sp_services")
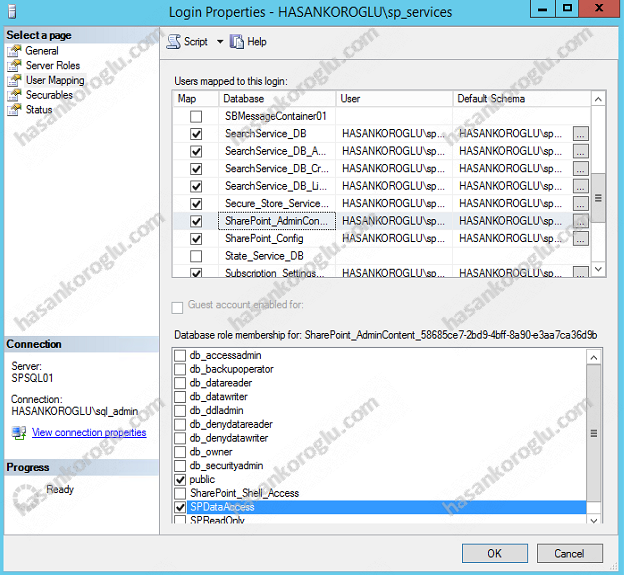
Daha sonra CA’da Configure Service Accounts bölümünden PowerPivot Service Application hangi hesap ile çalışıyor onua bakalım. Benim senaryomda sp_farm hesabı kullanılıyormuş.
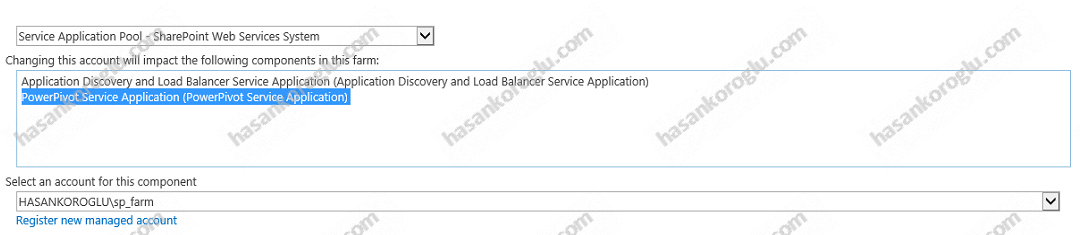
sp_farm hesabını Analysis Service’ın Server Administrators bölümüne ekleyelim.
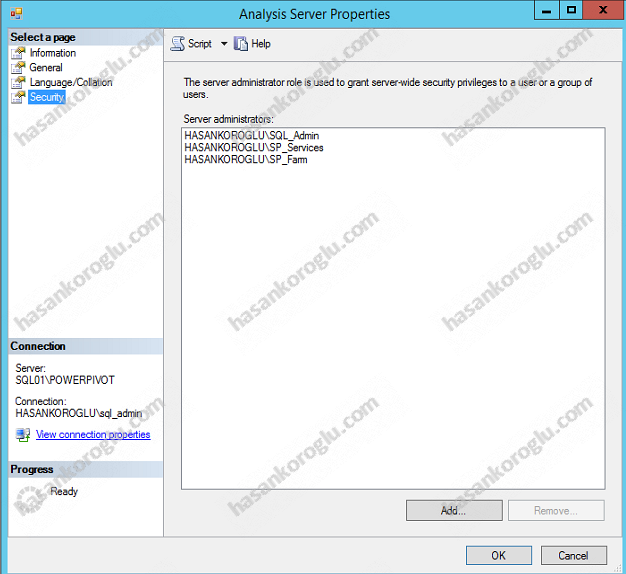
Site Settings bölümünden Site Permissions bölümünü açalım.


Açılan sayfada Grant Permissions butonuna basalım ve sp_unattended hesabını ekleyelim.
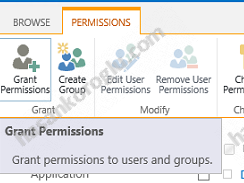
Daha sonra SharePoint bilgilerimizin yer aldığı SQL sunucumuzu açalım ve SQL Server Management Studio’yu açalım. Logins kısmına gelelim ve yeni kullanıcı ekleyelim. Yeni kullanıcı olarak sp_unattended hesaıbını seçelim. User Mappings kısmında PowerPivotServiceApplicationDB için db_owner seçeneğini seçelim.

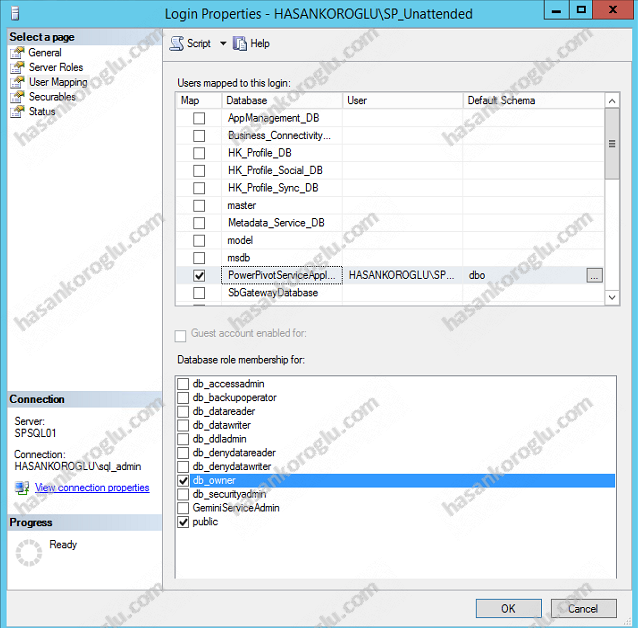
Excel Service Application içerisinde Global Settings altında en aşağıda yer alan Use an existing Unaattended Service Account seçeneğini seçip Secure Store Service Application altında oluşturduğumuz PowerPivotUnattendedAcoount’ı yazalım.
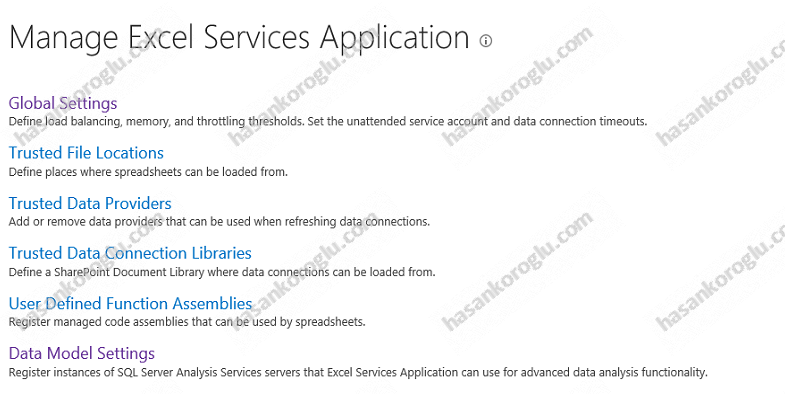
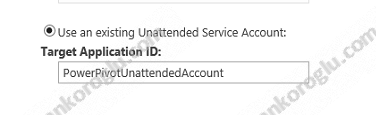
PowerPivot Service Application’da sağ üstte yer alan Actions bölümünden Configure service application settings kısmına girelim.
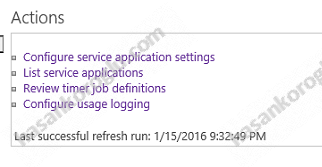
PowerPivot Unattended Data Refresh Account kısmına Secure Store Service Application altında oluşturduğumuz PowerPivotUnattendedAcoount’ı yazalım
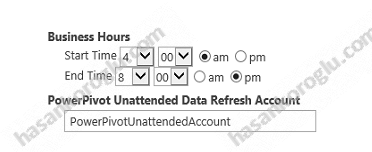
Actions bölümünde yer alan Review timer job definitions kısmında yer alan görevleri teker teker açıp Run Now tuşuna basalım.
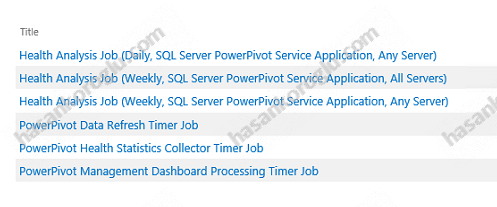
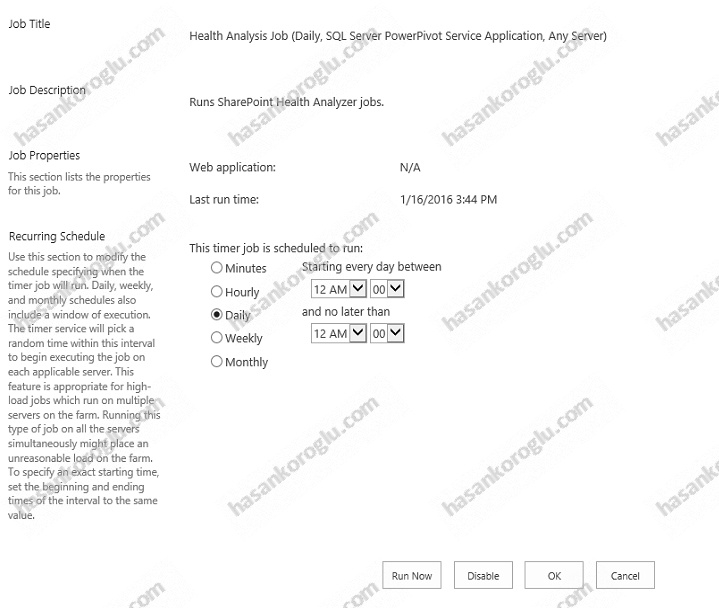
Aynı ekranda yer alan Job History kısmında bütün görevlerin (6 adet görev) başarılı olduğunu gözlemleyelim.
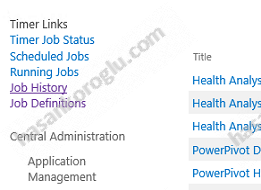
Sonuç olarak Dashboardımız çalışır hale gelcektir.
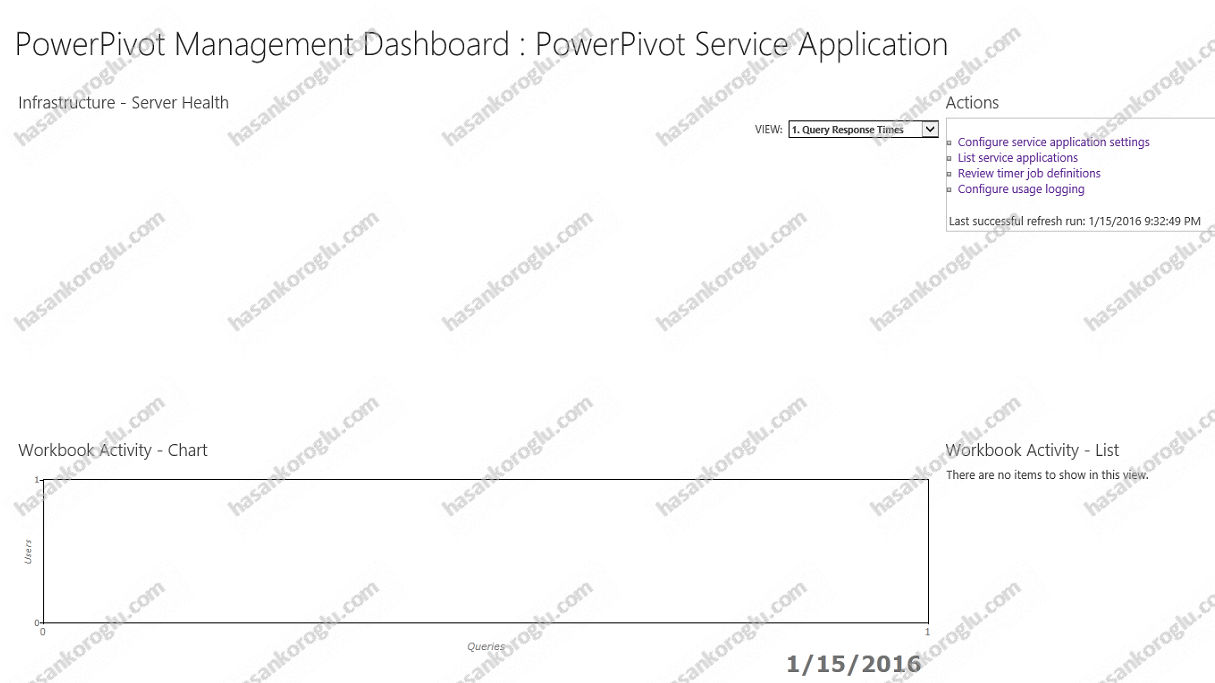
Umarım faydalı bir makale olmuştur. Bir sonraki makalemizde görüşmek üzere Allah’a emanet olunuz.
Konunun ana başlığı : SharePoint 2013 ile BI – Bölüm 1
