Merhaba Arkadaşlar, uzun bir aradan sonra tekrar birlikteyiz. Bu yazımıda SharePoint 2013 portalımızda yer alan SharePoint Store üzerinde yer alan uygulamaların yüklenmesi için gerekli olan ayarlardan bahsedeceğiz inşallah.
Bu işlem için portalımızda sağ üst köşede yer alan Ayarlar simgesine (çark işareti) basıp Uygulama ekle veya ingilizcesi “Add an App” bağlantısına tıklayınız. Açılan sayfada sol tarafta yer alan SharePoint Store bağlantısına tıkladığınız zaman aşağıdaki ekran görüntüsünü almanız muhtemel.
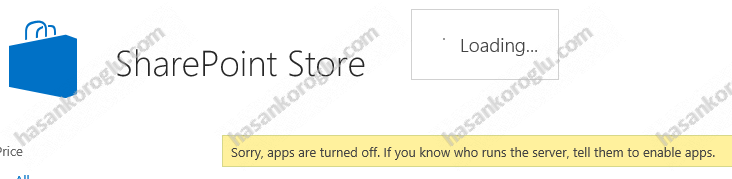
Şimdi sırasıyla işlemlerimize başlayalım.
DNS Sunucu Ayarları
Bu işlem için birkaç tane yöntem var ama ben önerilen sistemi anlatacağım sizlere. DNS Sunucumuzda (benim senaryoma göre Active Directory kurulu makina yani Domain Controller) DNS manager’a giriyoruz. Forward Lookup Zone üzerinde sağ tıklayıp New Zone diyoruz.
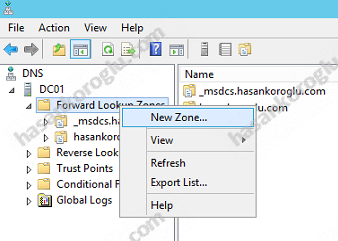
Aşağıdaki ekran görüntülerini takip ederek işlemlerinizi tamamlayınız.
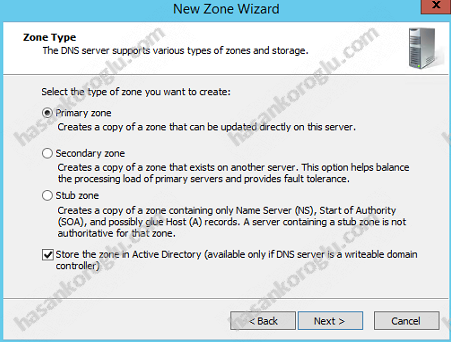
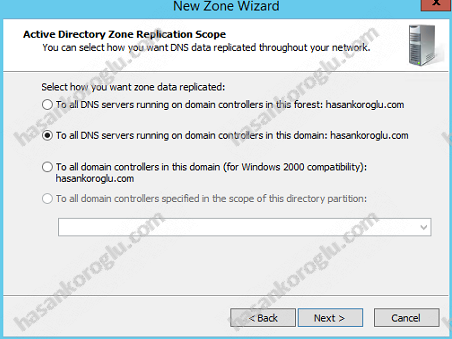
Bu kısımda belirleyeceğiniz domain adresi, internet dünyasında kullanılan bir domain olmasın, yoksa çalışma ortamınızdaki diğer kullanıcılar bu adrese girmek istediklerinde sizin siteniz açılacaktır. Ben bu işlem için ben hkapps.com u seçtim.
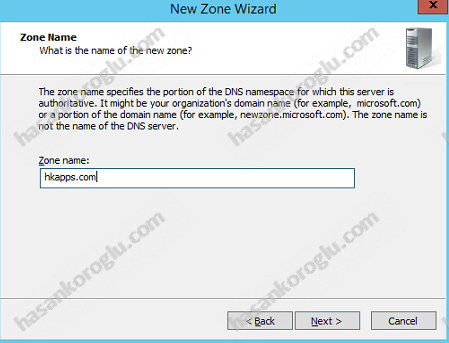
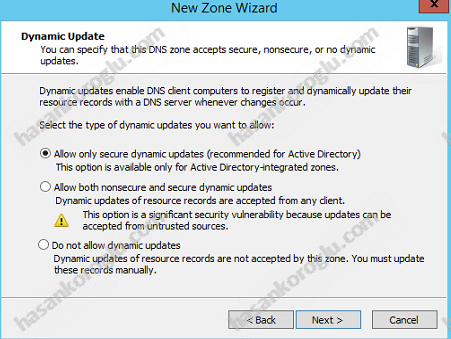
Yeni Zone oluşturduktan sonra, yeni oluşturduğumuz zone içerisinde bir cname tanımlaması yapmamaız gerekiyor. Oluşturacağımız Cname ile SharePoint sunucumuzu işaret etmeliyiz. Bu işlem için aşağıdaki adımları takip edebilirsiniz. Burada dikkat etmeniz gereken husus, hkapps.com adresine gelen bütün istekleri SharePoint sunucumuza yönlendirmemiz gerekiyor. Bu konuda * yani wildcard işlemi uyguluyoruz. Açılan pencerede Alias kısmına * işareti koymamız gerekiyor.
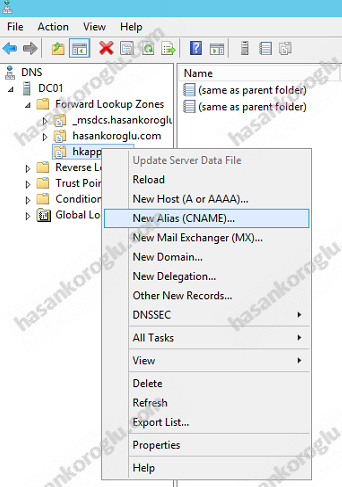
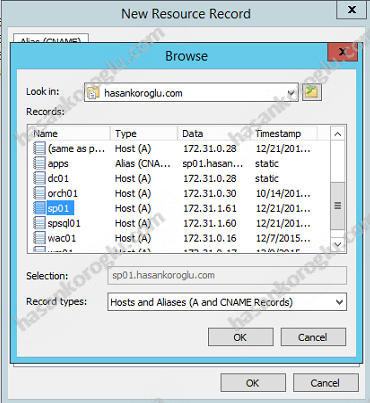
Bu işlem sonrası hkapps.com domain adresimize ait kayıtlar aşağıdaki gibi olacaktır.
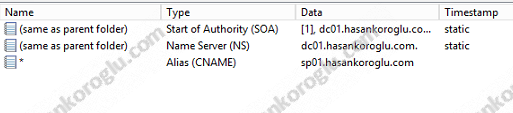
Bu işlem bittikten sonra domaine dahil olmuş bir sunucudan veya bilgisayardan yeni oluşturduğumuz domaine ping atıp son kontrolleri sağlamamız gerekiyor. Bu işlem için komut satırında ping deneme.hkapps.com şeklinde komut çalıştırın. ping işlemi sonucu ip adresinin sizin lokal networkünüzün ip adresi olması gerekiyor.

Bu işlemden sonra Central Administration sayfamızı açalım. Burada System Settings altında yer alan Manage services on server bölümünü açalım.
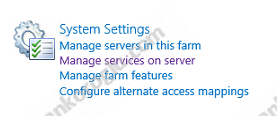
Burada yer alan iki servisin çalışır olduğundan emin olalım. Eğer çalışmıyorsa daha önceki yazılımlarında kurulum aşamasında bu işlemlerin nasıl yapıldığından bahsetmiştim. App Management Service ve Subscription Settings Service ‘i powershell scripti yardımı ile kurabilirsiniz.
![]()
![]()
Bu kontroldan sonra Central Administation sayfasından Apps bölümünden Configure App URLs kısmını açalım.
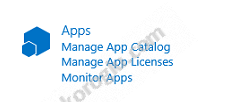
Açılan sayfada App Domain kısmına DNS server kısmında oluşturduğumuz domain adresini giriyoruz.
App prefix kısmına app veya apps yazabilirsiniz.
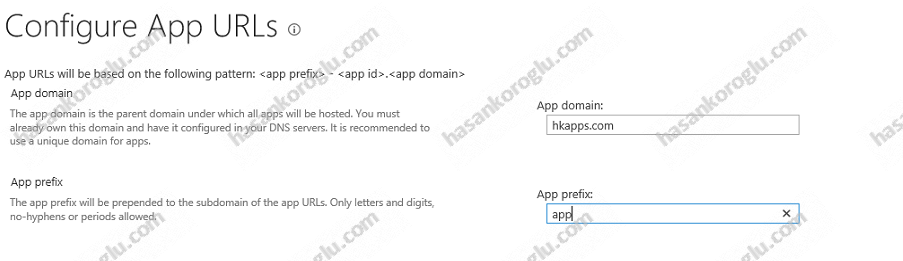
Daha Sonra Central Administration sayfamızdan Manage web applications kısmını seçelim.
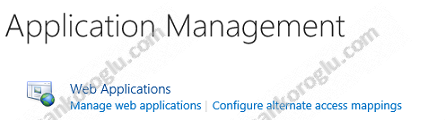
Açılan sayfada SharePoint sitemizi seçip yukarıdaki bardan Manage Features butonuna tıklayalım.

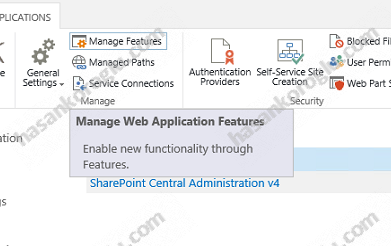
Açılan sayfada Apps that require accessible internet facing endpoint özelliğini Activate edelim.
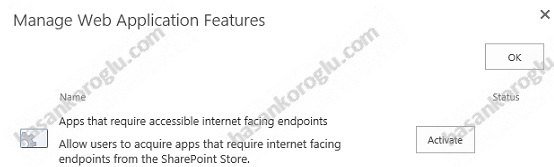
Bu işlemden sonra Central Administration sayfasından Apps kısmını açalım. Orada yer alan Manage App Catalog kısmında Create a new app catalog site seçeneğini seçip ilerleyelim.
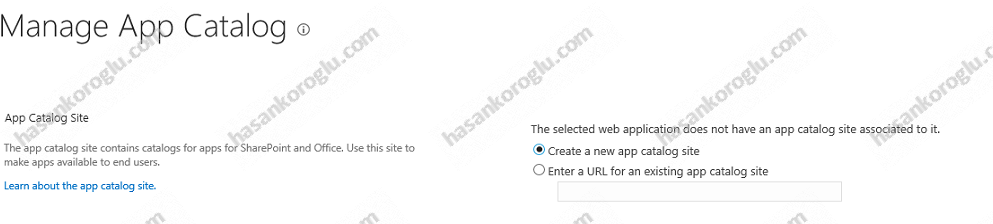
Açılan sayfada Title Kısmına istediğinizi yazabilirsiniz. Ben anlamlı olması açısından App Catalog yazdım. İlgili alanları doldurup ok diyelim.
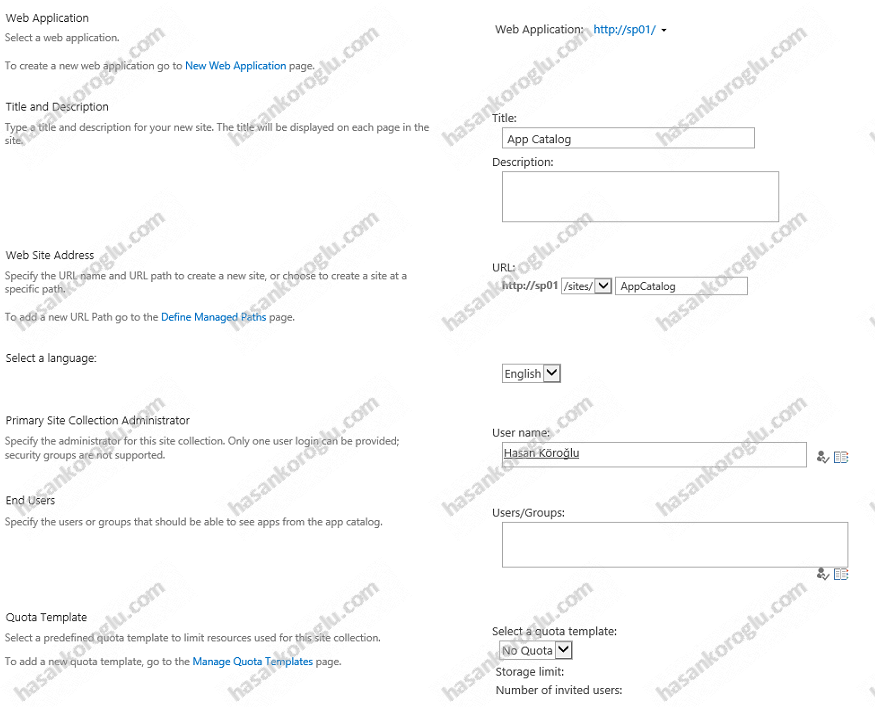
Sonuç olarak aşağıdaki ekran görüntüsüne benzer bir görüntü almanız gerekiyor.
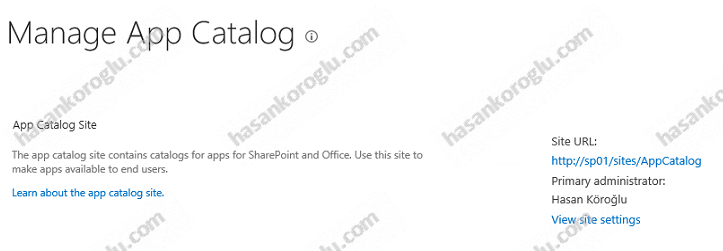
Bu aşamadan sonra bir işlem daha yapmamız gerekiyor. SharePoint Store’dan bir uygulamayı sayfanıza ekledikten sonra tarayıcınız hkapps.com adresini açmaya çalışacak. DNS’ten baktığı zaman SharePoint portalımıza yönlenecek ama sizlere Kullanıcı adı ve parola soracaktır. Domain kullanıcı adı ve parolanızı girdikten sonra uygulama ve sayfa açılacaktır.
Bunun sebebi farklı bir domain adresi ile SharePoint portalımızın açılmaya çalışmasıdır. Bunun önüne geçebilmek için Internet Explorer’ın ayarlar kısmında Security bölümünde Local Inranet bölümündeki Sites kısmını açmalıyız.

Açılan sayfada Advanced bölümünü tıklamamız gerekmektedir.
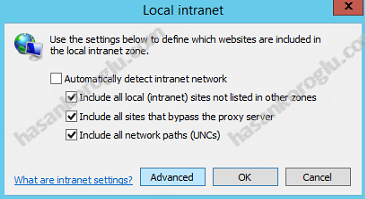
Açılan sayfaya oluşturduğumuz siteyi wildcard ile girmemiz gerekmektedir.
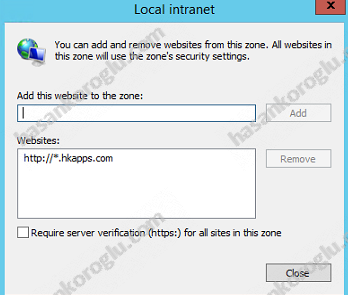
Bu işlemi bütün kullanıcalarda yapmak zorundasınız. Bunun yerine Domain Controller üzerinde yer alan Group Policy’lar ile bu işlemi rahatça yapabilirsiniz.
Artık SharePoint Store’u açabilirsiniz ve istediğiniz uygulamayı ekleyebilirsiniz.
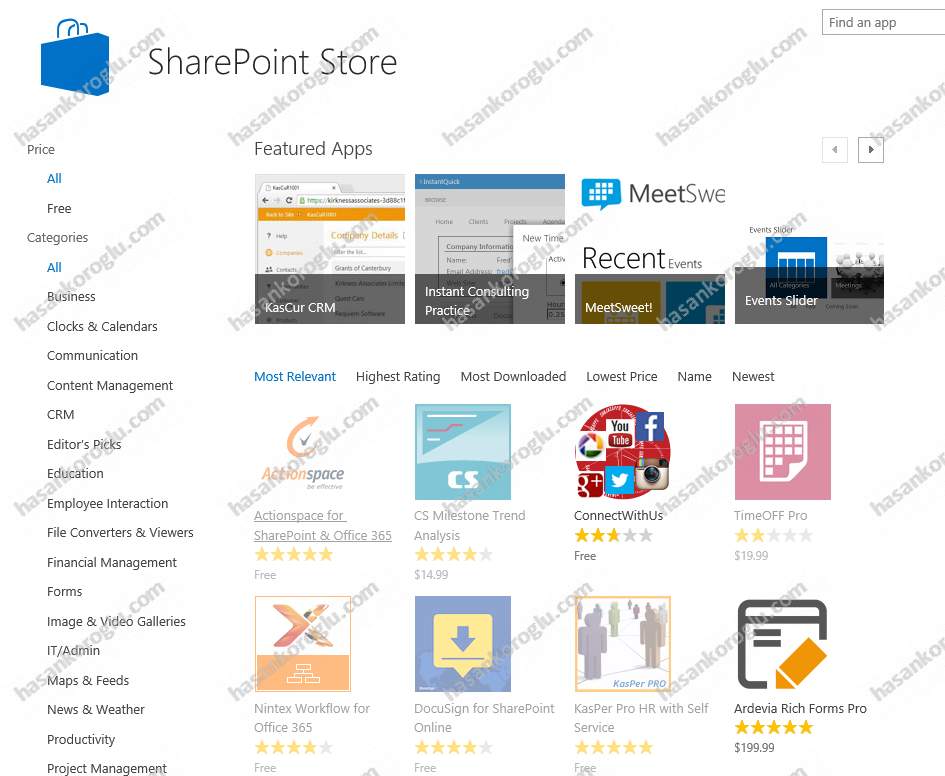
Bir makalemizin daha sonu geldik. Bu makalede eksik gördüğüm noktalar, Uygulama sayfaya nasıl eklenir, eklenen uygulama nasıl kaldırılır, belki IIS üzerinde yapacağımız bir kaç püf nokta olabilir.
Güncelleme (2017/01/05):
- DNS tarafında oluşturacağınız kayıtlar mümkünse CNAME şeklinde olsun.
- LoopBackCheck ayarlarını kontrol ediniz. (bkz: https://blog.blksthl.com/2013/05/07/a-quick-guide-to-configuring-the-loopback-check/)
- App Host için oluşturduğunuz adres kayıtlarını *.appdomain.local ve appdomain.local olarak girmeyi unutmayın.
- IIS tarafında SharePoint sitesinin binding kısmında host name bilgisini boş bırakınız.
Allah’a emanet olunuz…
