Merhaba Arkadaşlar,
Bu makalemizde mevcut SharePoint portalımıza başka adreslerden girmek için kullanılan AAM (Alternate Access Mappings) sisteminden bahsedeceğim inşallah.
Ne işe yarar bu AAM?
Bu konuyu bir örnek ile açıklamak isterim. SharePoint’i OOB (Out-of-box yani kutudan çıktığı gibi) olarak kurduğunuz zaman portalınıza erişmek için SharePoint’in kurulu olduğu sunucunun adı ne ise o isimle girmeniz gerekmektedir. Bizim örneğimizde bu adres http://sp01 . Peki bu adresi kullanıcılarınıza anlatırken ne diyeceksiniz? Adres satırına http://sp01 yazın demeniz gerekmektedir. Hiç akılda kalıcı bir isim değil. Veya farm yapınız var ise birden fazla sunucuya sahipseniz “sp01 veya sp02 adresinden girin” mi diyeceksiniz. Hem sizin için hem şirket kullanıcılarınız için akılda kalıcı, projenizi tarif edecek bir isim kullanmanızı tavsiye ederim. Mesela http://portal , http://şirketismi veya hem içeriden hem dışarıdan aynı adres ile girilmesi için http://portal.siteadresiniz.com adresini kullanabilirsiniz.
Peki bu işlemleri nasıl yapacağız?
CA sayfamızdan System Settings altında yer alan Configure alternate access mappings sayfasını açın.
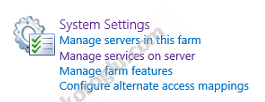
Burada SharePoint portal sayfamız ve ca sayfamız yer almaktadır.
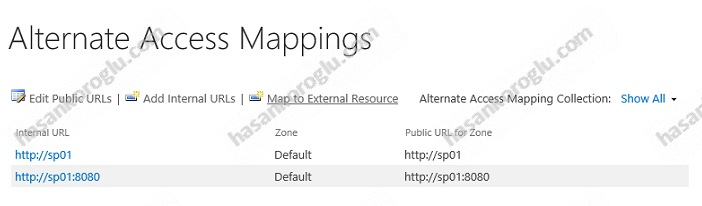
Sağ üst köşede yer alan Alternate Access Mapping Collection kısmında yer alan Show All kısmına tıklayalım.
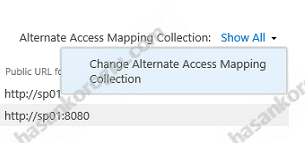
Açılan sayfada SahrePoint – 80 ‘i seçelim.

Aşağıdaki ekran görüntüsünü elde etmemiz gerekiyor.
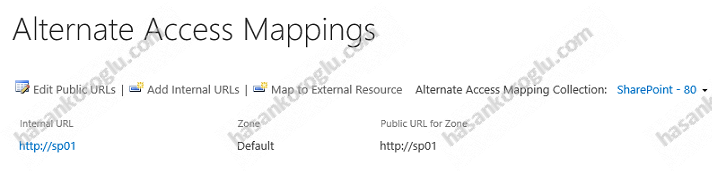
Edit Public URLs bağlantısını tıklayalım. Karşımıza aşağıdaki ekran gelecektir. Burada 5 adet alan var. Default, Intranet, Internet, Custom, Extranet. SharePoint bu işlem için bizlere 5 adet adres girme hakkı veriyor.
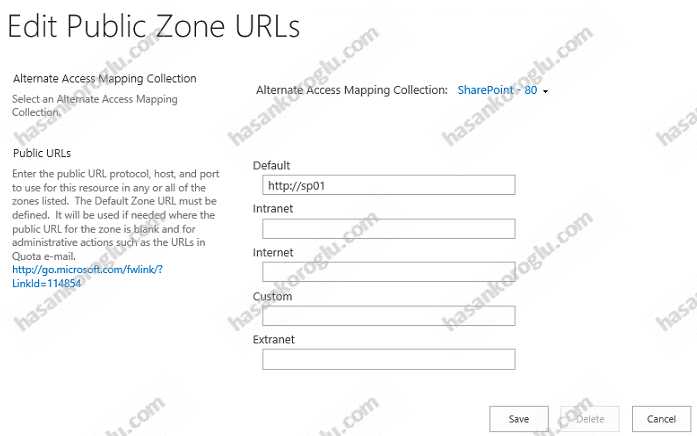
Biz bu alanları aşaıdaki gibi kullanacağız. Benim tavsiyem bütün kullanıcılarınıza Internet adresini vermeniz.
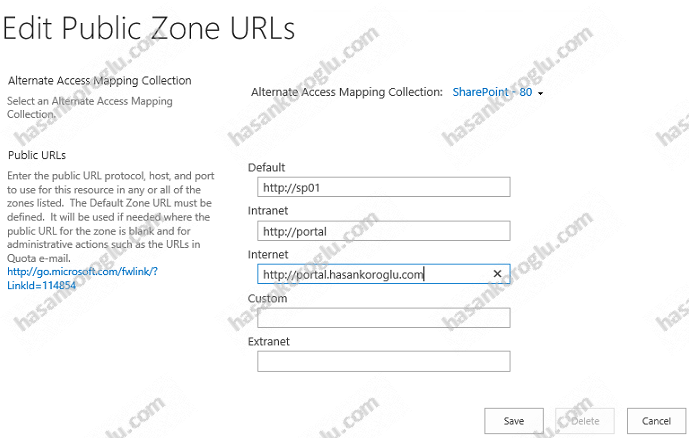
İşlem sadece bu kadar ile kalmıyor. Diğer bazı işlemleri IIS üzerinde ve DNS sunucuda yapmak gerekiyor. Ben ilk olarak SharePoint sunucu üzerindeki IIS üzerinde ayar yapacağım. IIS’i açıyoruz ve SharePoint sitemizin üzerinde sağ tıklayıp Edit Bindings’i tıklıyoruz.
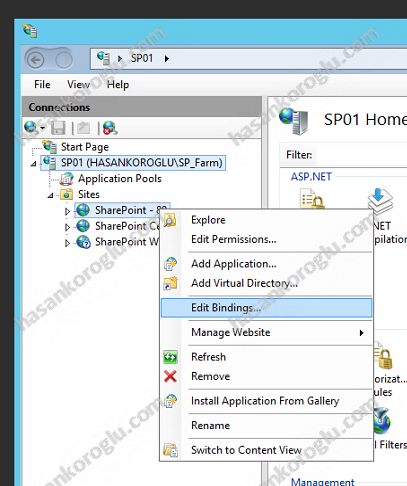
Bu pencerede SharePoint sayfamız giden bağlantıları görebiliriz. Burada Host Name boş olduğu için SharePoint sunucumuza ip adresinden veya sunucu adından girebiliriz.
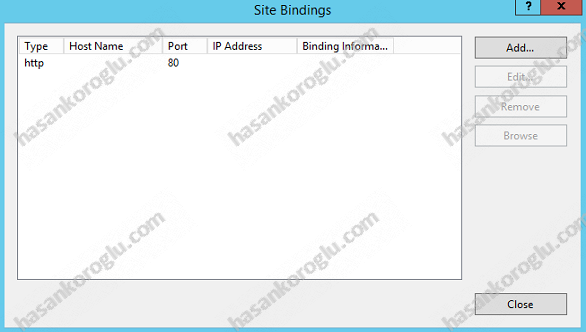
Bu ekranda Add butonuna basarak diğer adresleri ekleyelim.

Daha sonra DNs sunucumuz üzerinde bu kayıtları eklemeliyiz. Bu işlem için DNS sunucumuzda ilgili domain adresi içerisinde New Alias CNAME ekleyelim ve SharePoint sunucumuza karşılık gelen kaydı işaretleyelim.
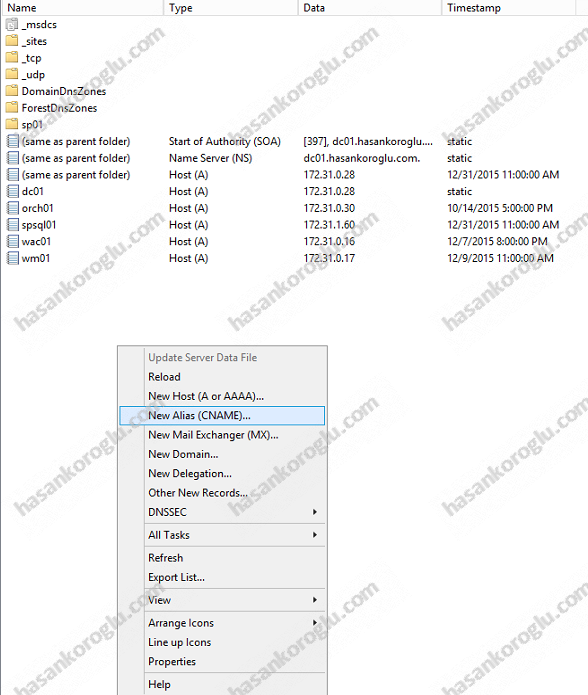
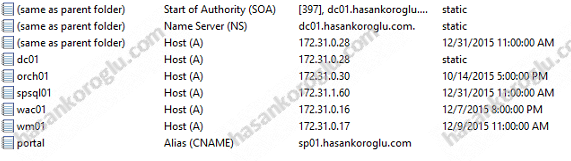
Bu işlemlerden sonra bu adreslere ping atarsak hepsinin aynı ip adresine gittiğini görmemiz gerekiyor.
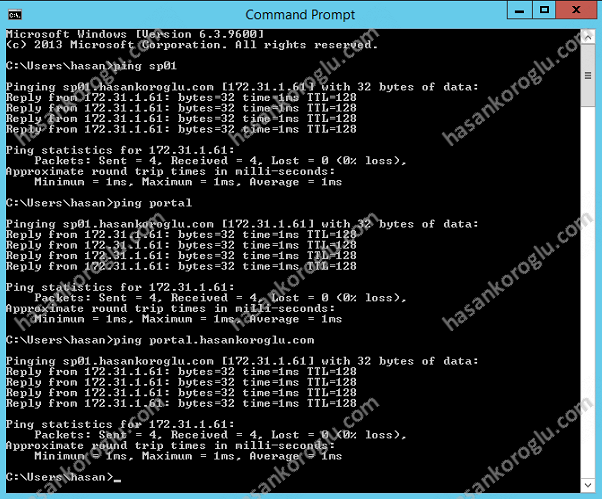
Daha sonra kullanıcılarımız bu adresleri açtıklarında bir kullanıcı adı parola doğrulaması ile karşılaşmamaları için IE ayarlarındaki local sites kısmına bu adresleri eklememiz gerekiyor. Çok kullanıcılı bir şirkette iseniz bu işlemi GPO ile yapabilirsiniz.
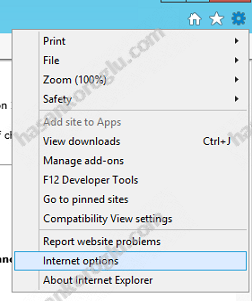
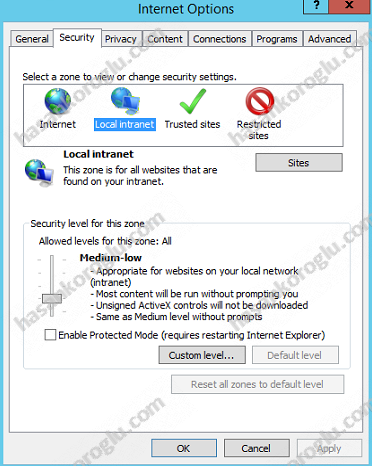
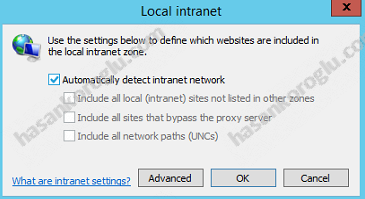
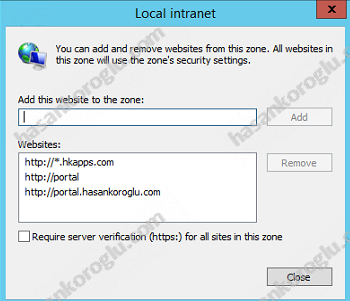
Daha sonra bu adreslere baktığım zaman işlemlerimizin başarılı olduğunu görebiliriz.
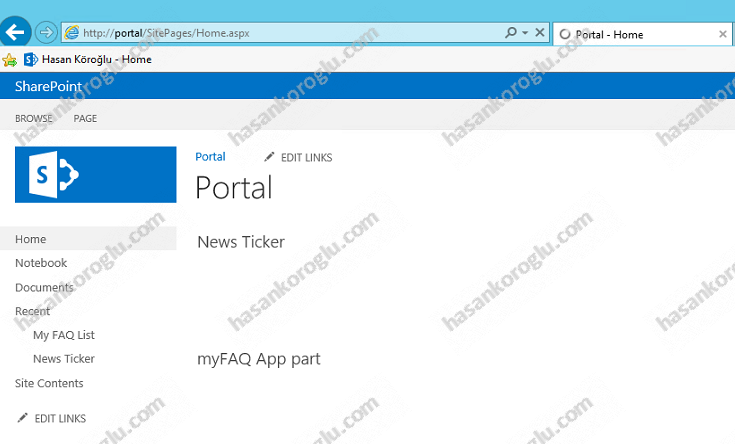
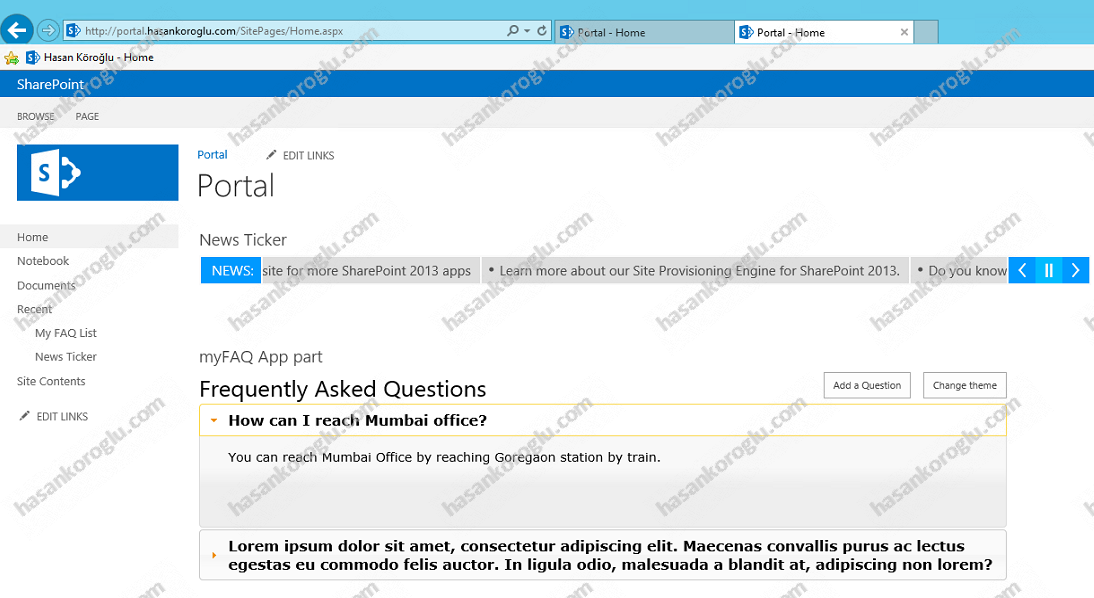
Bu işlemi bilmeden önce sunucu adını Portal veya şirket ismi verirdim 🙂
Bu yılın son makalesi bu. İnşallah güzel bir giriş yaptığımızı düşünüyorum. Allah nasip ederse daha aksiyon dolu makalelere gireceğiz. Allah’tan, bu yeni yılın sizlere ve sevdiklerinize hayrlar getirmesini temenni ediyorum.
Hayırlı Yıllar.
